Hoy te enseñaré los pasos para formatear tu equipo mac, este te podrá servir en caso de que lo quieras vender, regalar, o simplemente limpiarlo para que quede como de fabrica, esto proceso eliminará toda información almacenada en tu equipo, deberás guardarla previamente en la nube, en un disco externo en caso de que tengas información que desees conservar.
Debes contar con tu clave de Apple ID, conexión a internet y cargador.
Antes de empezar recuerda que pues ver nuestro video oficial donde explicamos de forma muy grafica cada paso de este tutorial.
Para empezar el equipo debe estar apagado y conectado a la fuente de alimentación de energía. Luego presionamos Comand + R, encendemos el computador, sin dejar de presionar las teclas comand y R, hasta que aparezca el logo de Apple en la pantalla, en ese momento podemos dejar de presionar estas dos teclas. Vemos que se nos abre una ventana que nos indica el inicio del proceso de recuperación del Mac. Damos clic a nuestro icono y luego en siguiente, nos pide que ingresemos la clave del computador, la digitamos y damos clic en continuar. Nos abre una ventana que dice Utilidades de MacOS. Seleccionamos Utilidad de discos y damos clic en continuar.
Aquí lo que debemos hacer es borrar el disco duro y su contenido, podemos ver los discos duros que tenemos en este caso: contamos con una partición que se llama Macintosh HD, Macintosh HD – Datos y macOS Base System, este último no debemos tocarlo, entonces lo dejaré tal cual está. Es importante tener en cuenta que discos duros tengo durante este proceso. En mi caso yo tengo el sistema operativo en uno y los datos en otro, puedo eliminar o puedo borrar, como lo que quiero es borrar la información y archivos de mi equipo entonces voy a borrar el contenido de ambos discos para que quede totalmente vacío, damos clic en el botón Borrar, que nos abre una ventana, acá podemos cambiar el nombre del disco y el formato, voy a dejarle el mismo nombre a cada disco y el formato que nos da que es AFPS (Apple File System) lo dejaremos con este que es el que tiene por defecto y damos clic en borrar. Realizo el mismo procedimiento con ambas particiones y espero que finalice el proceso de borrado que tarda normalmente unos pocos segundos. Al terminar le damos salir y nos vuelve a llevar a la ventana de Utilidades de MacOS, una vez allí, seleccionamos Volver a Instalar MacOs y damos clic en continuar. Me abre una ventana que dice Instalar MacOS Catalina que es la última versión de sistema operativo en este momento, que además es compatible con este equipo. Doy clic en siguiente, a partir de este momento lo que debo hacer es leer lo que vaya apareciendo y voy siguiendo los pasos, acá vemos por ejemplo la información de la licencia doy clic en Acepto y me pide que confirme que lo leí y que acepto las condiciones del contrato, vuelvo a dar clic en Acepto.
Luego me pide que escoja en donde deseo instalar macos Catalina, recuerden que tengo dos discos, podría haberlos eliminado y quedar solo con uno, pero como solo los borré estos permanecen. Así que voy a elegir Macintosh HD y doy clic en siguiente y ya empezamos a configurar nuestro sistema según nuestras preferencias, el lugar, el iCloud y por último solo nos queda esperar a que termine el proceso de instalación y configuración como cuando se compró. El proceso de instalación podrá durar entre media hora o dos horas aproximadamente dependiendo del tipo de Mac.
Y esto sería todo. Espero que te haya sido de utilidad este tutorial, si es así entonces dale like y recuerda subscribirte a nuestro canal NeoTuto. En caso de que tengas dudas déjanos tu comentario, nos encantará responderte.

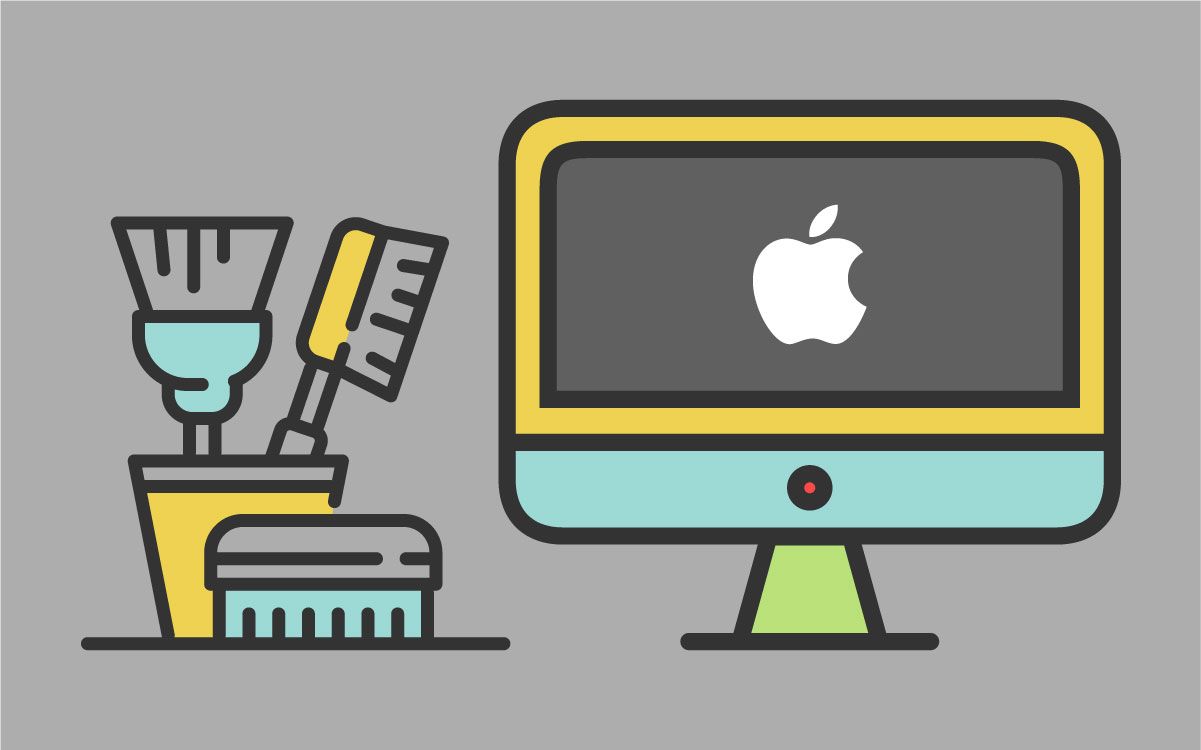
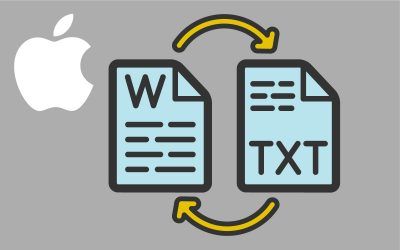


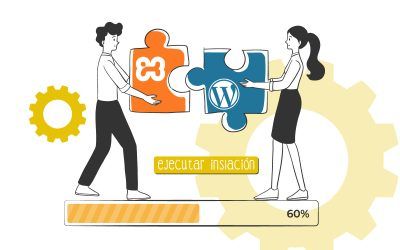
0 comentarios