Te invitamos a realizar un recorrido global por WordPress, lo que será de mucha utilidad para quienes apenas se están familiarizando con su entorno o tienen por primera vez la oportunidad de ingresar a una web realizada con este CMS.
WordPress está compuesto por un Frontend y un Backend, el Frontend o la zona frontal es la que está expuesta al público, es decir, la que pueden visualizar los usuarios o visitantes. El Backend corresponde a la zona administrativa, donde podemos ver y administrar el contenido de nuestro sitio web, es un panel restringido para los usuarios que cuentan con los datos de acceso.
[ez-toc]
Ingresando al Backend
Para ingresar al Backend, el enlace por defecto sería tudominio/wp-admin, este enlace de ingreso se puede modificar con el objetivo de darle mayor seguridad a tu sitio.
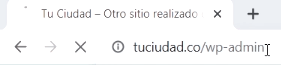
Estando en el área de ingreso te pedirá un nombre de usuario o correo electrónico y una contraseña, estos datos los debiste configurar previamente en el proceso de instalación. También podrás marcar la casilla Recuérdame, para que el navegador almacene los datos de tu usuario y contraseña.
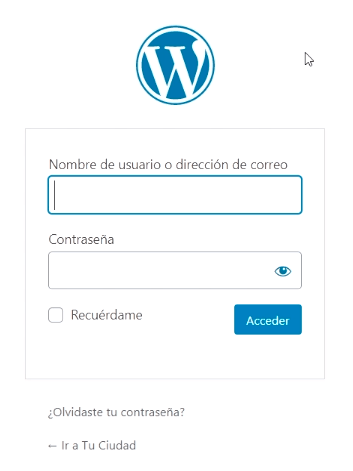
También verás la opción ¿Olvidaste tu contraseña? que te servirá para recuperarla, dando clic en este te pedirá ingresar el correo electrónico o el nombre de usuario, luego clic en Obtener nueva contraseña, que enviará un correo con las instrucciones para restablecer la contraseña de ingreso.

Entonces ingresa el usuario y la contraseña, si desea podrás visualizarla marcando el icono del ojito y por último clic en Acceder.
El tiempo que tarde en ingresar al Backend de tu sitio, dependerá de la cantidad de contenido que este contenga y los plugins.
El backend de WordPress de un vistazo
Una vez en el Backend podrás visualizar en la parte superior una barra negra, esta es la barra de administración o admin bar.
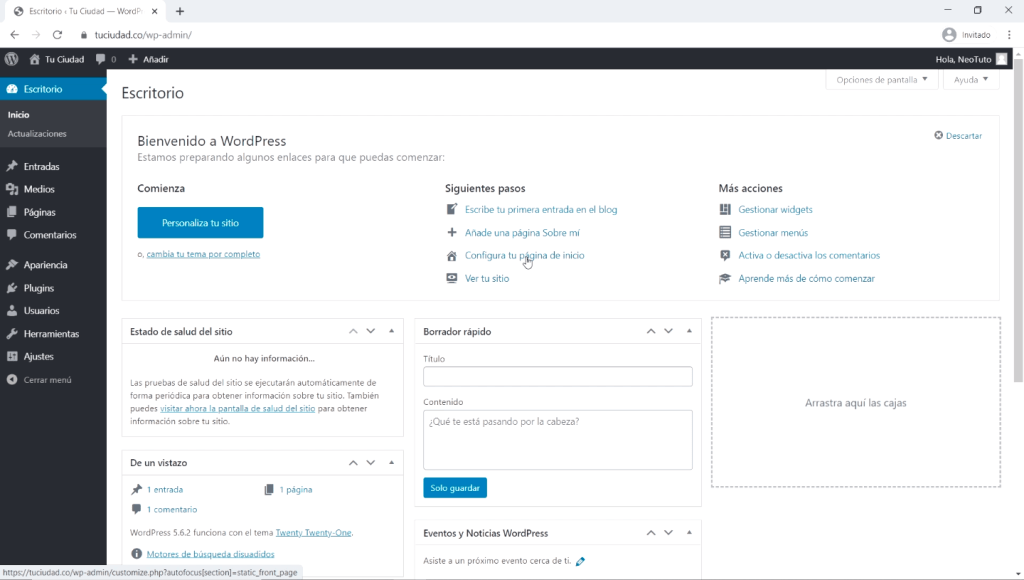
El icono de la casita con el nombre del sitio desplegará la opción Visitar sitio que al darle clic te llevará al Fronted, estando allí podrás seguir visualizando la barra de administración, y esta se presentará siempre que estéss logueado y en el mismo navegador.
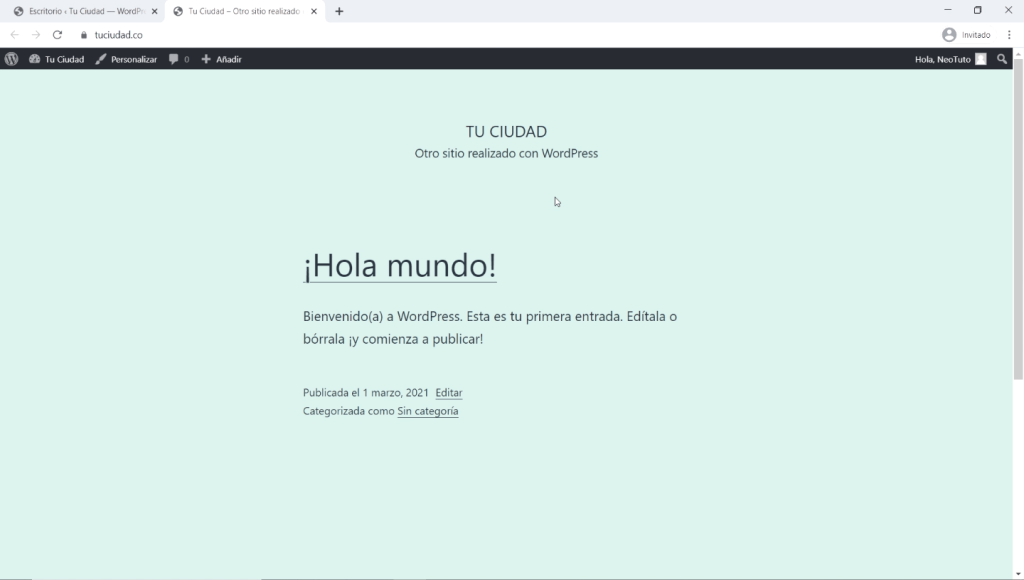
Al lado izquierdo verás el Menú, que contiene todas las opciones para navegar dentro de nuestro Backend.
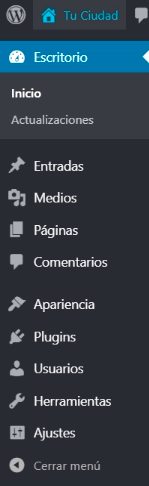
El Escritorio es el primer vistazo del Backend, allí podrás ver y configurar varios de los datos de tu sitio, cómo lo son las páginas y los artículos, desde aquí podrás interactuar con el contenido del sitio.
Barra administrativa o admin bar
Regresando a la barra administrativa para examinarla detalladamente de izquierda a derecha. Lo primero es el icono de WordPress, al ubicarte sobre él se desprende un submenú con opciones relacionadas. En Acerca de WordPress podrás ver la versión utilizada, documentación y sugerencias de WordPress.
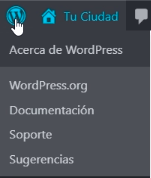
Por defecto verás los comentarios, allí se visualizarán la cantidad de comentarios nuevos de los usuarios. Y le sigue la opción Añadir, que desplegará un submenú con opciones para añadir una Entrada de blog, subir un Medio como lo es una imagen, video, audio, archivo, también podrás añadir una Página nueva al sitio y finalmente un Usuario.

La información que encontrarás en esta barra puede variar o aumentar según los plugins instalados y el tipo de sitio web. En Añadir también podrías ver producto, clase, proyecto, formulario, etc.
Al final de la barra, en la esquina derecha, estará tu nombre e icono de usuario, si le das clic en el nombre te llevará a las opciones de usuario, o dando clic en Editar perfil, también llevará al perfil.
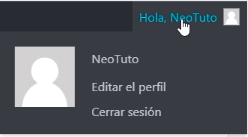
Allí verás todas las opciones disponibles para tu perfil de usuario. Podes por ejemplo cambiar los tonos usados en el backend según sea el que prefieras para trabajar en esta zona.
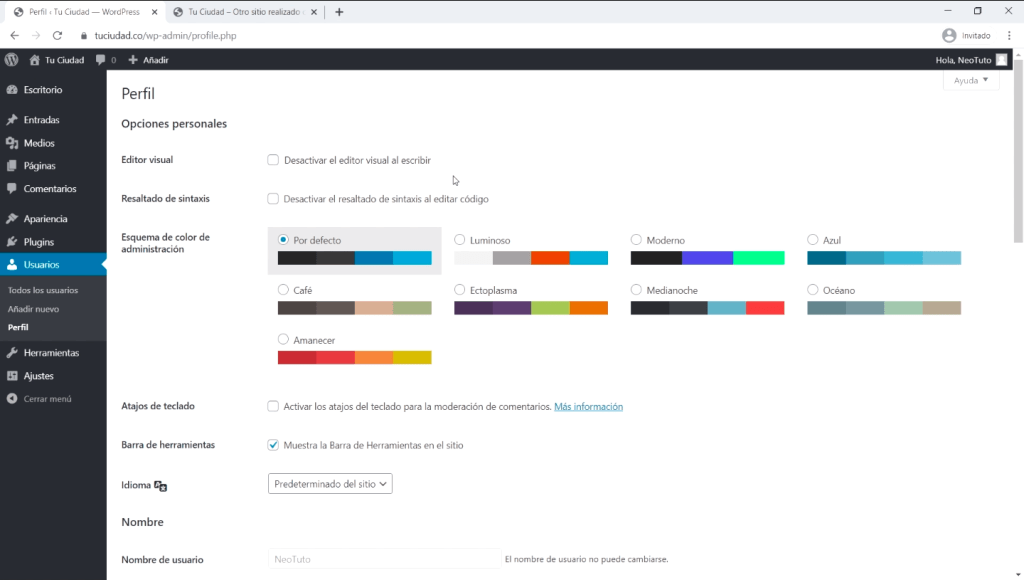
Menú lateral
Ahora observemos el contenido de la barra del menú lateral. Lo primero es el Escritorio, que te ayuda a regresar de nuevo al Escritorio del sitio, Inicio hace exactamente lo mismo. Actualizaciones te mostrará justamente eso, las actualizaciones de temas y plugins pendientes, incluso de la versión del WordPress.
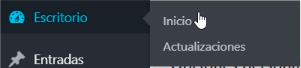
La barra de Menú lateral contiene varias secciones. Está Escritorio ya comentado anteriormente. Le sigue la parte de contenido, se puede ver una pequeña separación entre los grupos de ítems de la barra: Entradas, Medios, Páginas, Comentarios, que es el grupo relacionado con contenido, este puede aumentar o variar según el tipo de sitio web.
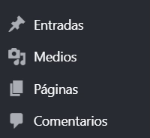
Y luego sigue un tercer grupo de ítems que están relacionados con la configuración del sitio. Aquí se encuentra Apariencia, el submenú que muestra te permite configurar el Tema, Personalizar el sitio, los widgets, Menús, Fondo y Editor de temas.
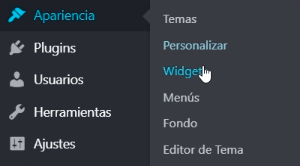
Es posible que se sumen más secciones a estas tres que mencionamos acá, dependerá de lo robusto que sea tu sitio, plugins y funcionalidades.
También en la parte inferior verás la opción Cerrar menú, que sirve para que este se comprima y tener una visión más limpia del Backend. Si deseas volver a expandirlo, es cuestión dar clic en la flecha y volverás a ampliar el menú.


El escritorio del backend de WordPress
El escritorio cuenta con una zona de widgets:
Actividad, Publicaciones y comentarios recientes
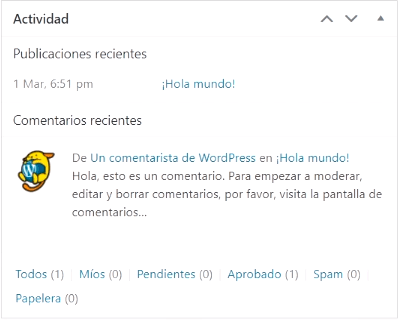
Eventos y Noticias de WordPress, Foros y eventos de WordPress
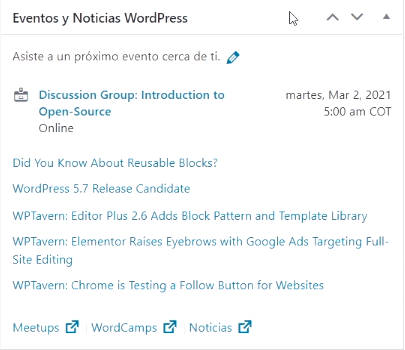
De un vistazo, muestra rápidamente que una entrada, un comentario y una página; qué plantilla está instalada actualmente en el sitio; y algunas otras observaciones.
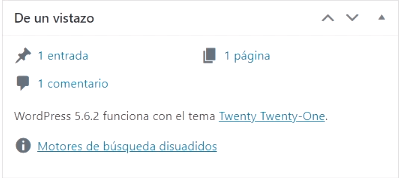
Estado de salud del sitio, muy importante, para ver la situación actual de la web.
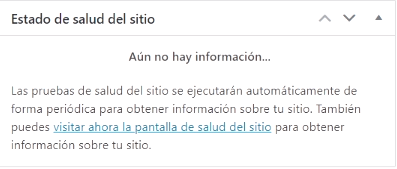
Borrador rápido, que es para empezar a digitar una entrada de un artículo de blog y guárdala como borrador.

En la parte superior verás Bienvenido a WordPress y un botón para Personalizar tu sitio.
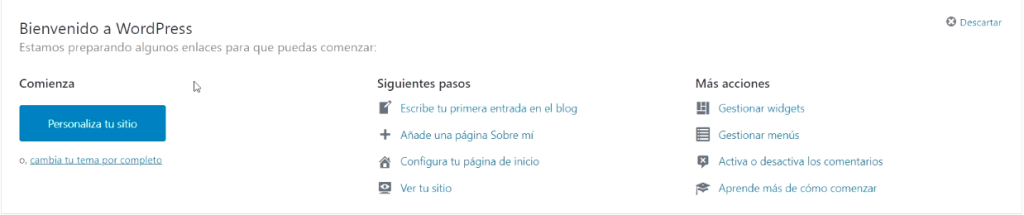
Todos estos Widgets podrás moverlos y ubicarlos de la forma que más te guste.
La apariencia del Backend se puede modificar, especialmente cuando prefieras tener un sitio más personalizado para ti mismo o en el caso de entregarlo a un cliente que desee tenerlo con sus colores corporativos.
Opciones de pantalla y Ayuda
En la parte superior derecha hay dos pestañas muy importantes que son Opciones de pantalla y Ayuda. Estas dos están presentes en cada sección del sitio, pero sus opciones variarán según la sección en la que te encuentres, por ejemplo, no contiene lo mismo en Entradas que en Medios.

Ayuda, encontrarás información que puede ser de mucha utilidad, si decides leerla. En cada sección podrás observarla.

En Opciones de pantalla, podrás ver lo que se visualiza en la pantalla, esto tendrá más o menos opciones según la sección en la que nos encontremos. Por ejemplo, si desmarcas Bienvenidos, esta desaparecerá del Escritorio, si te encuentras en esta sección. Y así mismo si desmarcas por ejemplo Eventos y Noticias de WordPress, este también desaparecerá.

Este es entonces un recorrido básico del Backend de WordPress, es una introducción para quienes apenas están empezando en el mundo de este CMS.



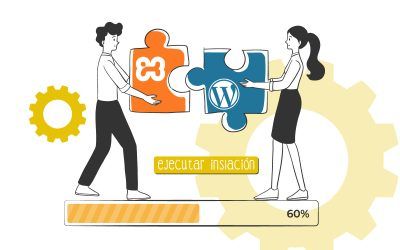

0 comentarios