En esta guía conocerás los pasos a seguir para una correcta instalación de WordPress en un servidor web o hosting.
[ez-toc]
Requisitos
Antes de empezar, debes contar previamente con:
- Un servidor o hosting, el que hayas definido para la instalación
- Un dominio que esté apuntando correctamente al servidor
- Necesitarás los ficheros o el paquete de instalación de WordPress descargado en el equipo donde estarás trabajando
- Crear la base de datos, en este artículo encontrarás cómo hacerlo
Antes de empezar con la instalación de WordPress
Lo primero que debes hacer es revisar la información que te suministra el proveedor del servicio de hosting:
- un enlace con el acceso a tu panel administrativo
- las credenciales de ingreso: el nombre de usuario y la contraseña.
El panel administrativo que recomendamos es cPanel, que es el que usaremos en este tutorial, ya que además es el más usado en la actualidad para la administración de servidores web.
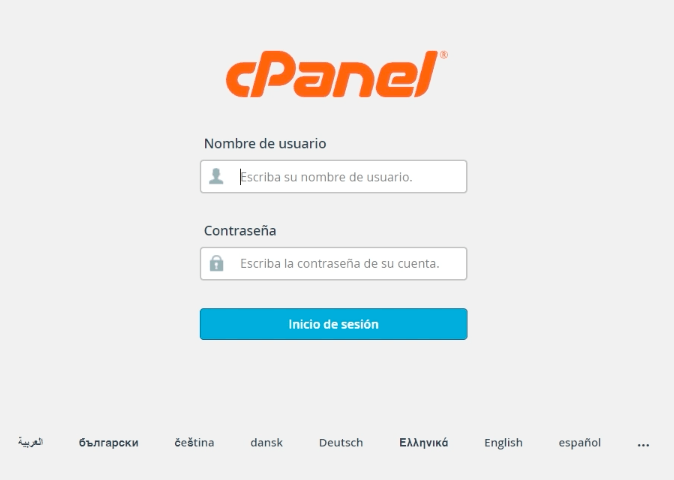
Existen varias formas de instalar WordPress, una que se utiliza bastante es a través de un asistente «WordPress Manager» que se encuentra disponible en los paneles administrativos como cPanel y otros, ya que te ayuda a realizar este procedimiento en muy pocos clics. Sin embargo, en este tutorial te explicaremos cómo realizar el proceso manualmente, con el objetivo de que aprendas mucho más acerca de la estructura de WordPress.
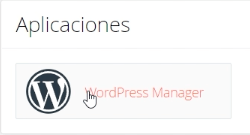
Como uno de los requisitos es descargar los archivos con el paquete de WordPress. Asegúrate de obtenerlos directamente del sitio web de WordPress (wordpress.org) ten cuidado de no ir a wordpress.com ya que es otro sitio distinto. Recuerda que todo este material es completamente gratis.
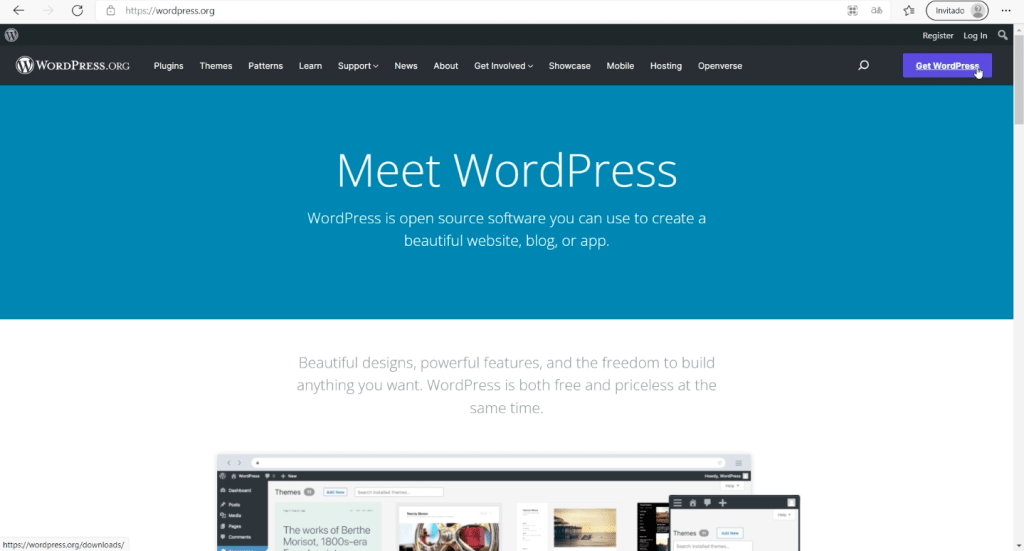
En el home de su web podrás observar de que se trata y observar información acerca de su comunidad. Te invitamos a que ingreses para que te empapes más de su contenido y estés al día con las novedades que día a día nos trae WordPress.
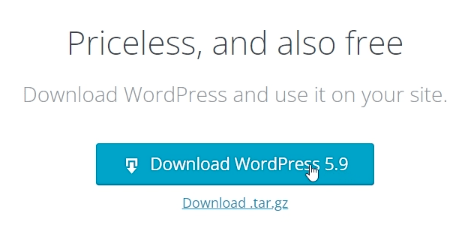
Daremos clic en “Get WordPress”, nos desplazamos hasta encontrar el botón de descarga y damos clic en él. Verás que se inicia el proceso de descarga. Ahora ya tienes los archivos de WordPress descargados en nuestro equipo.
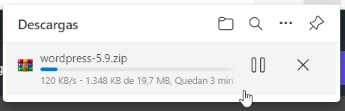
NeoTip: Actualmente los servicios de hosting nos están entregando lo mínimo requerido para WordPress, debido a que aproximadamente el 35% de los sitios web del mundo están hechas en WordPress, un volumen considerable tratándose de toda la Internet.
Creación de la base de datos, debemos tenerla previamente lista para luego iniciar la instalación.
Nos dirigimos entonces al CPanel a la sección Base de datos, si no la encuentras también podrás usar el buscador del CPanel. Damos clic en “Base de datos MySQL”, donde podremos crearla de forma sencilla.

En Nueva base de datos vemos que hay un campo para escribir, este ya cuenta con el prefijo cotuciud_ que se debe a la configuración de nuestro servidor, le vamos a poner un nombre, luego damos clic en el botón “Crear una base de datos” y clic en “Volver”.
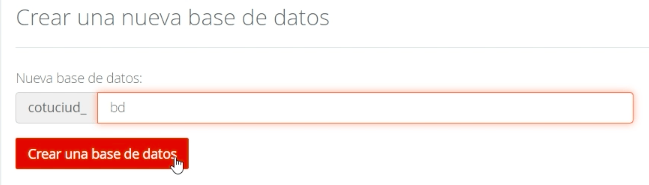
Neotip: Crea una nota de texto con la información de tu base de datos, para evitar olvidarla.
Vamos a “Base de datos actuales” y vemos que aparece la que acabamos de crear y en tamaño aparece 0 porque aún no tiene información.
Digita un nombre de usuario en el campo correspondiente, luego la contraseña que hayas elegido, almacena esta información en la nota de texto. Damos clic en “Crear usuario”, nos dirá que se creó correctamente, entonces daremos clic en “Volver”.
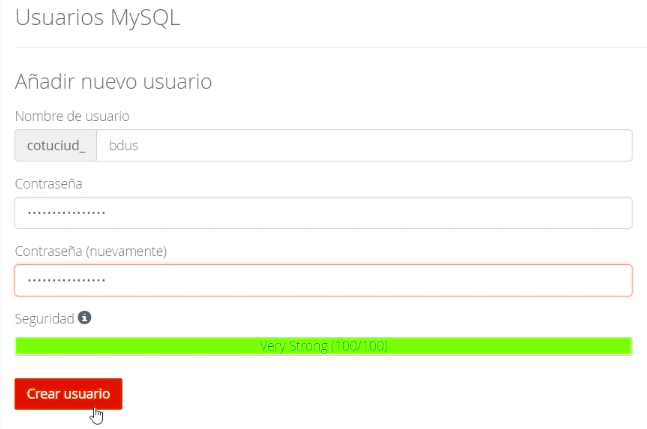
Ahora debemos vincular el usuario con la base de datos recién creada. Nos dirigimos a la sección “Añadir usuario a la base de datos”, damos clic en “Añadir”.

Nos muestra los privilegios que deseamos que tenga este usuario, entonces vamos seleccionar “Todos los privilegios” y luego damos clic en “Hacer cambios”, nos da la notificación de que los cambios fueron ingresados con éxito.
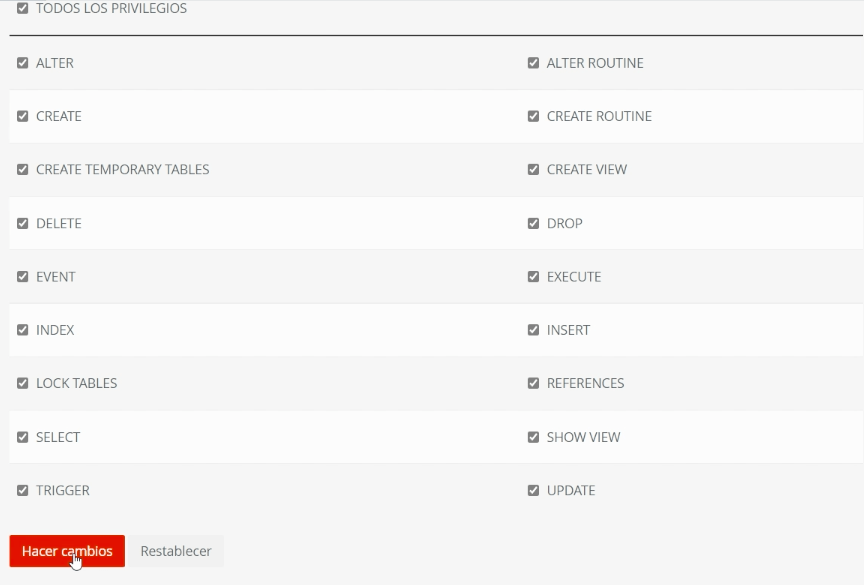
Regresamos a la vista principal del CPanel, ya con el paquete de WordPress descargado en mi equipo y la base de datos creada ya puedo iniciar con la instalación de WordPress en este servidor.
Pasos para la instalación de WordPress
Paso 1 Encontrar la carpeta public_html
Nos dirigimos a la sección “Archivo” y damos clic en “Administrador de archivos”.
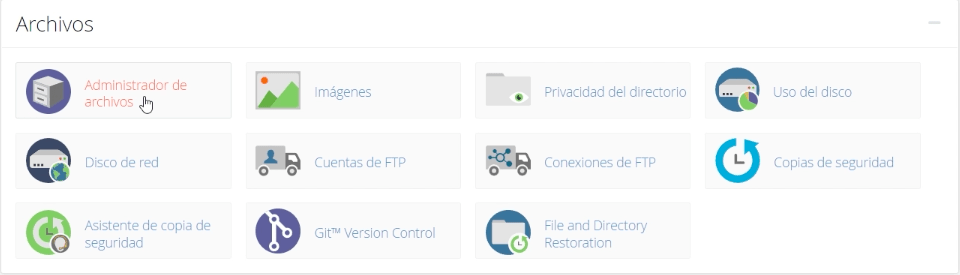
En la lista de archivos que nos muestra ubicaremos una carpeta con icono de un mundo llamada public_html, esta es nuestra carpeta raíz, daremos doble clic para ver su contenido. Normalmente se muestra vacío, pero en ocasiones puede contener algunos archivos que vienen por defecto, así que es importante eliminarlos si te aparecen y dejar esta carpeta vacía.
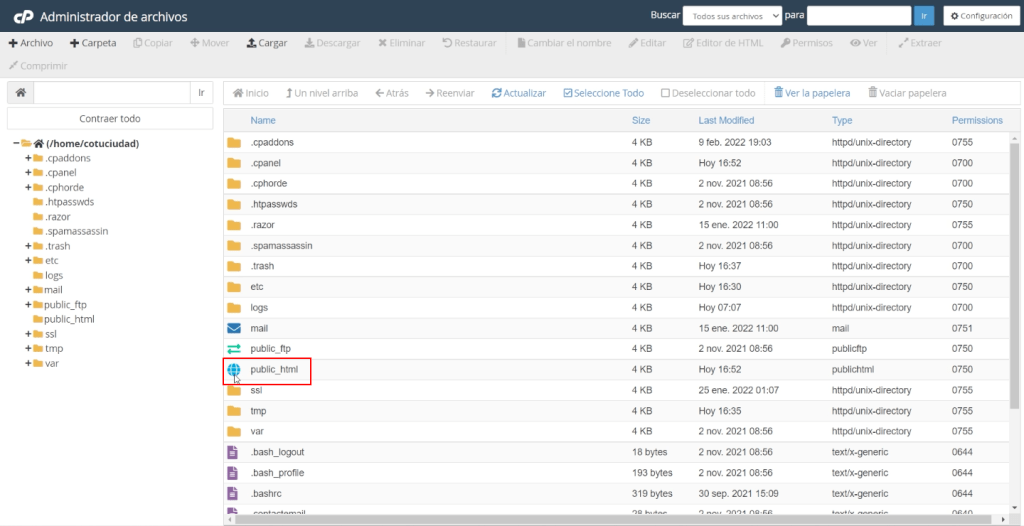
NeoTip: Es importante tener habilitado en el botón de “Configuración”, “Mostrar archivos ocultos (dotfiles)”, los archivos ocultos siempre van a empezar por punto por ejemplo: .htacces, por eso al tener esta opción activada podremos visualizarlos, especialmente para más adelante cuando estemos realizando optimizaciones o cambios en archivos.
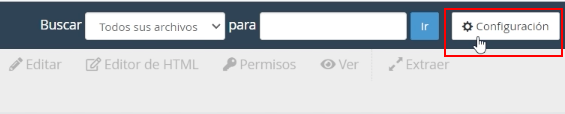
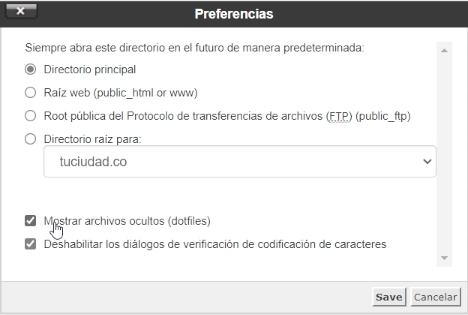
Paso 2 Cargar el paquete WordPress y descomprimirlo
Ahora vamos a dar clic en “Cargar”.
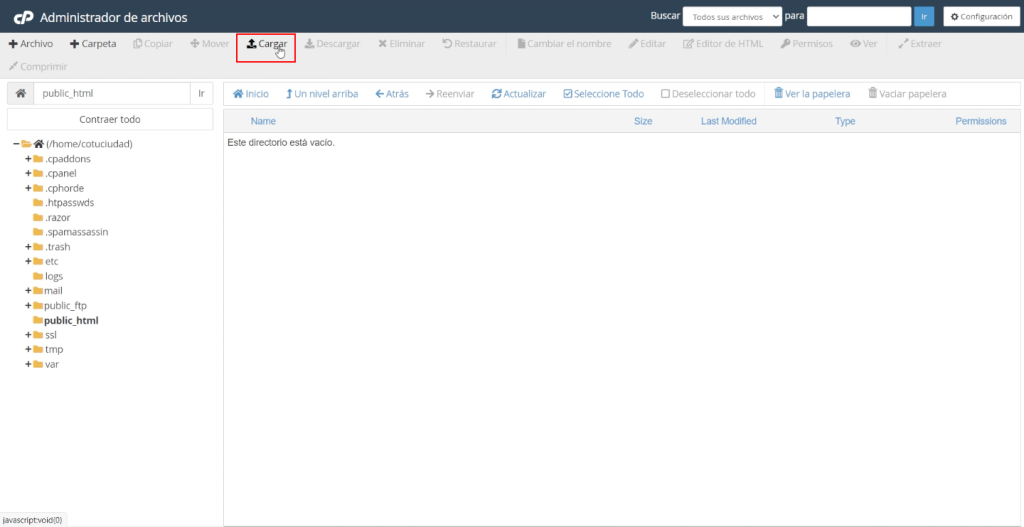
Nos abrirá una opción para halar el paquete de archivos o también dando clic en el botón “Seleccionar archivo” nos abre las carpetas de nuestro equipo para ubicar el archivo, seleccionamos el comprimido con el paquete de WordPress que ya teníamos previamente descargado y damos clic en “Abrir” o doble clic sobre él. El archivo inicia su carga, una vez nos indica que la carga está completa, podemos cerrar esta pestaña.
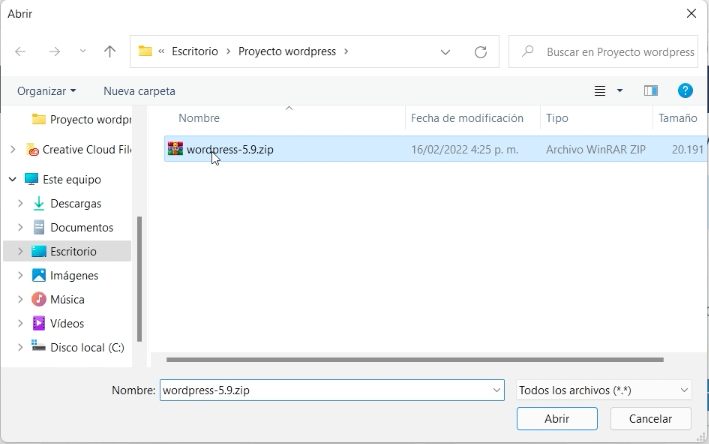

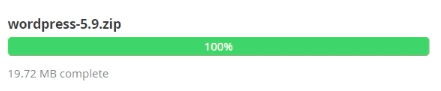
Regresamos al “Administrador de archivos” y damos clic en “Actualizar” podremos visualizar que ya aparece cargado el paquete.
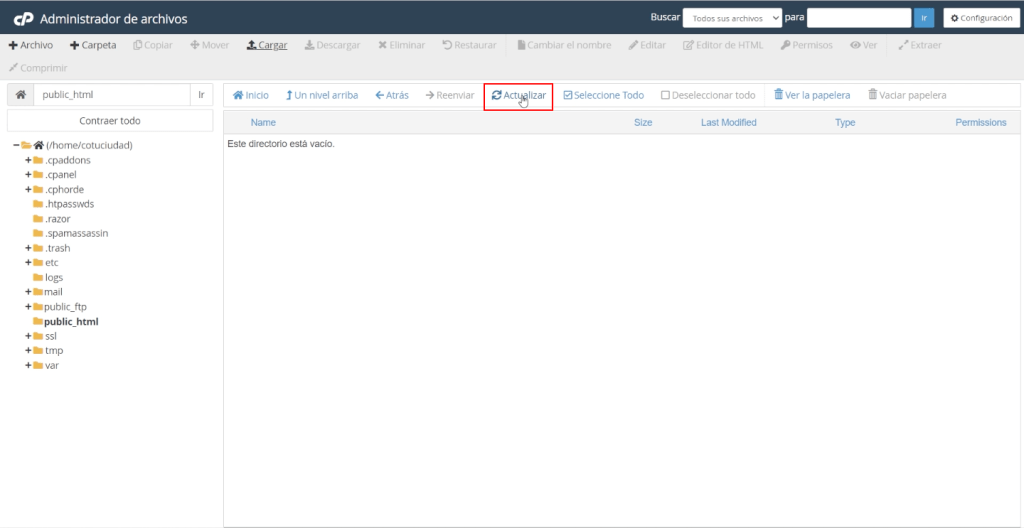
Damos clic secundario sobre él y nos abre una ventana de opciones, daremos clic en “Extract” o también. Podríamos ir a la barra superior y dar clic en “Extraer”, para descomprimir el paquete. Nos abrirá una ventana emergente a la que daremos clic en “Extract Files”. Una vez termina la descompresión podemos visualizar la carpeta contenedora de los archivos de WordPress.
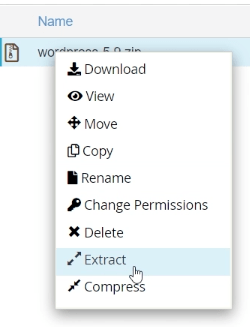
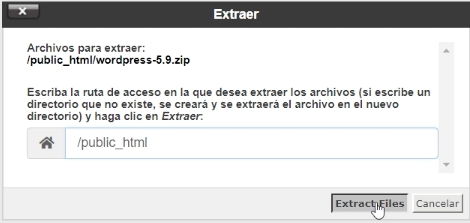
Ahora tomaremos todos los archivos que se encuentran dentro de la carpeta de WordPress y los ubicaremos en la carpeta raíz, es decir, en public_html. Ingresamos entonces dando doble clic, seleccionamos todos los archivos, lo podemos hacer dando clic en la opción “Seleccionar todo” y luego damos clic en “Mover”, que nos abrirá una ventana emergente, aquí simplemente eliminamos la palabra wordpress, para que los archivos queden por fuera de esta carpeta, quedando en public_html y damos clic en “Move Files”. Otra forma de hacerlo sería halar desde aquí estos 19 elementos directamente a public_html.
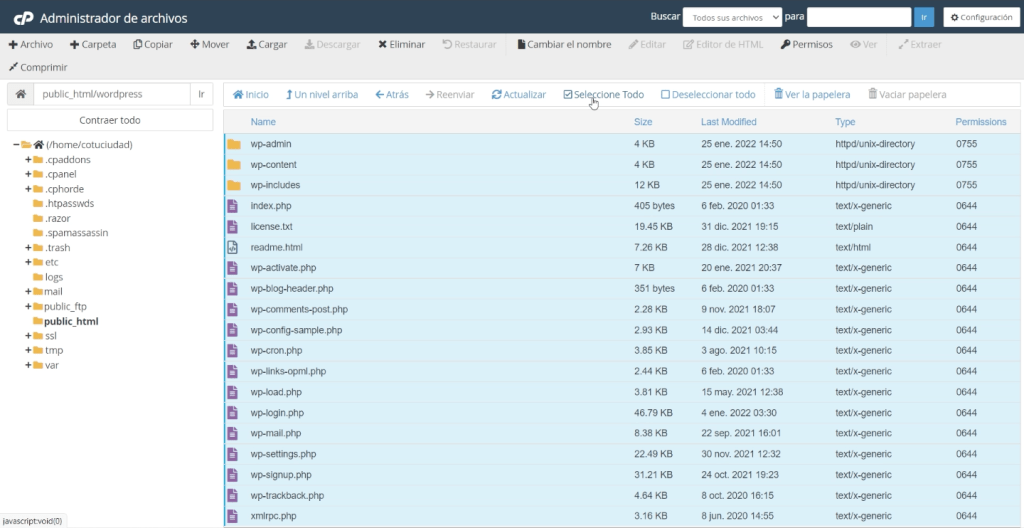
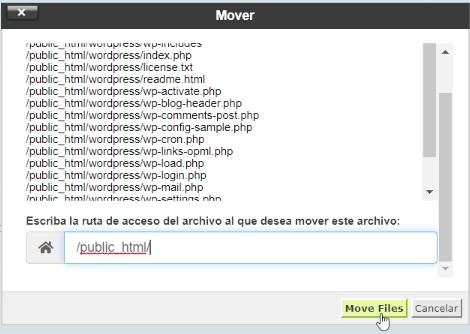
Regresamos a public_html, dando clic en “Un nivel arriba” o directamente en public_html y podemos observar que ya todos los archivos se encuentran ubicados aquí.
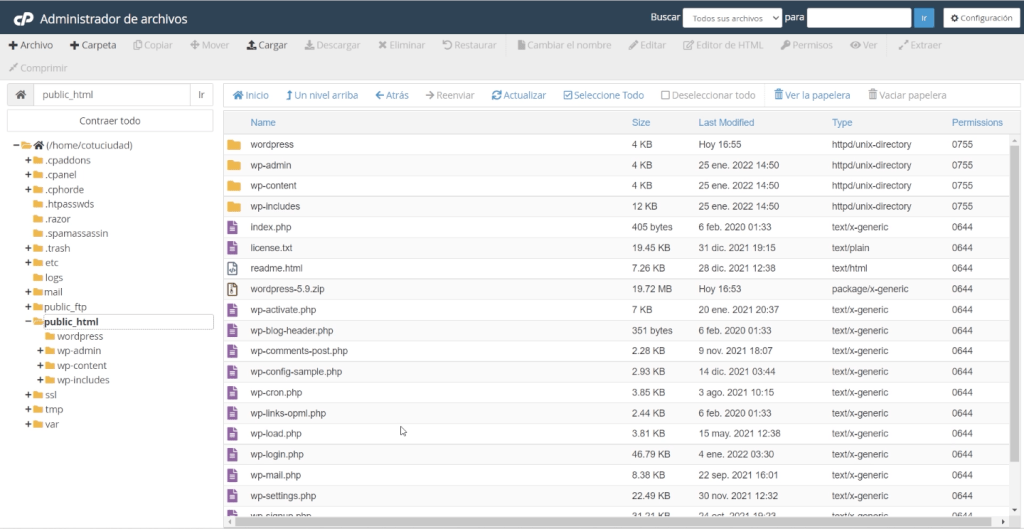
Para trabajar de una manera ordenada y limpia te recomendamos eliminar la carpeta “wordpress” que ya no la vamos a usar. Damos clic secundario y luego clic en la opción “Delete”. Abrirá una ventana emergente donde nos da la opción de marcar “Evite que vaya al basurero”, de esta manera el elemento se eliminará completamente sin pasar por la papelera. También te recomiendo hacer el mismo procedimiento con la carpeta que se cargó comprimida.
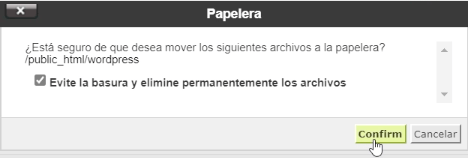
Paso 3 Selección de idioma y conexión con la base de datos
Ahora vamos a abrir una pestaña nueva e ingresaremos nuestro dominio. Veremos que ya contamos con contenido en nuestro dominio.
NeoTip: Es posible que notes que en la parte superior informe que el sitio “No es seguro”. Esto sucederá cuando no estemos corriendo sobre https si no sobre http sin “s”. Si no contamos con el certificado SSL en el momento de la instalación, esto lo podremos hacer más adelante, sin ningún inconveniente. Sin embargo, si ya tienes un certificado SSL para tu dominio, nuestra recomendación es que trabajes con este, simplemente poniendo https:// antes de digitar el dominio. Si hacemos esto, el aviso “No seguro” desaparecerá. Recuerda que no es indispensable, podrás activarlo cuando ya hayas adquirido el certificado SSL y realizar el cambio.


Lo primero es elegir el idioma de nuestra preferencia, Para español tenemos varias opciones según el país, México, Venezuela, Perú, etc. Te recomendamos usar el español original que vendría a ser el de España. Porque generalmente cuando se generan las traducciones para los plugins y los temas, estos se desarrollan de manera nativa en este español. Por ejemplo, si tuviéramos la opción de español mejicano, y al descargar un plugin que no contiene el paquete de esta traducción lo dejaría en inglés por defecto. Por eso recomendamos el español a secas, que es más probable que si tenga el paquete de este idioma. Luego clic en “Continuar”.
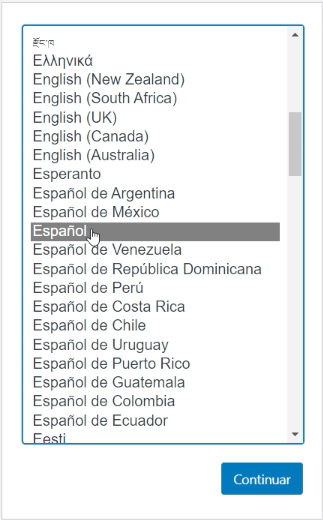
WordPress nos da la bienvenida oficial. Nos dice que antes de empezar necesitará alguna información sobre la base de datos.
- Nombre de la base de datos (que ya lo tenemos listo)
- Usuario de la base de datos
- Contraseña de la base de datos
- Servidor de la base de datos
- Prefijo de la tabla
También nos dice que toda la información se almacenará en wp-confing.php (de lo que hablaremos en un próximo artículo, pues es un tema un poco más avanzado). Damos clic en “¡Vamos a ello!”
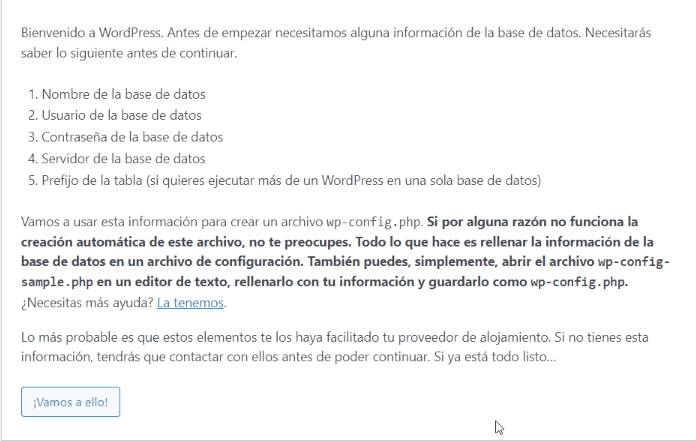
Vamos a abrir la nota de texto, la que previamente habíamos creado con todos los datos de la base de datos, copiamos el nombre de la base datos y lo pegamos, realizamos el mismo procedimiento con el nombre del Usuario de la base de datos y por último copiamos y pegamos la contraseña. En servidor de la base de datos dejaremos localhost, no es necesario modificarlo.
NeoTip: En el prefijo de la tabla queremos hacerte una recomendación muy importante de seguridad, es no dejar el wp_ debes de cambiarlo para fortalecer la seguridad de tu sitio, incluso se podrían incluir números, le puedes poner el prefijo de tu elección. Lo importante es cambiarlo y que lleve al final el guion bajo para que se tome como prefijo y no ocurra alguna confusión.
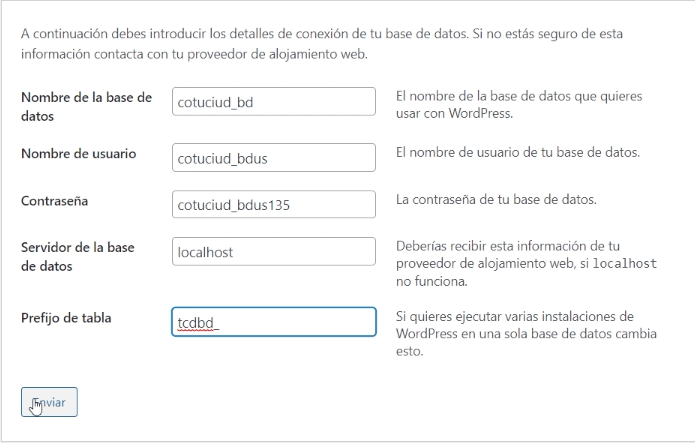
Ahora daremos clic en “Enviar”. Nos dirá que “Muy bien”, ya has terminado esta parte de la instalación. Ahora WordPress puede comunicarse con tu base de datos.
Paso 4 Ejecutar la instalación
Si estás listo es el momento de… “Ejecutar la instalación” damos clic.

Ahora nos dirá: Bienvenido al famoso proceso de instalación de WordPress en cinco minutos.
Pondremos un nombre para el sitio, que es el que nos va a solicitar para ingresar al Backend del sitio.
NeoTip: Nunca debes usar “Admin” ni “administrador” como nombre de usuario, por la seguridad de tu sitio.
En la contraseña puedes dejar la que aparece sugerida o inventarte una nueva, cuando sea tu turno de crear contraseñas sigue las recomendaciones para que sea lo más segura posible con mayúsculas, números y los caracteres especiales permitidos. Los sitios hechos en WordPress están sujetos a múltiples tipos de ataques, así que teniendo precauciones tan simple como estas, podemos ayudar a evitar estos constantes ataques tan incomodos.
Ahora vamos a poner un correo que será usado en el momento de recuperar contraseñas o también para ingreso al Backend.
En la casilla de verificación que dice “Visibilidad en los motores de búsqueda”, Puedes marcar “Disuadir”. Ya que al disuadir los motores de búsqueda, estamos evitando que los buscadores como Google o Bing indexen este contenido. Es muy importante que no se indexe el contenido que crees en tu sitio mientras esté en proceso de creación, ya que después de que esté indexado, hacer la modificación en motores de búsqueda como Google, es bastante complejo. Por este motivo te recomendamos que hasta que no esté terminado tu sitio, es mejor que Google no lo sepa, para que no te encuentren mientras estás en proceso de construcción. Cuando estés listo para generar tráfico, podrás hacer el cambio.
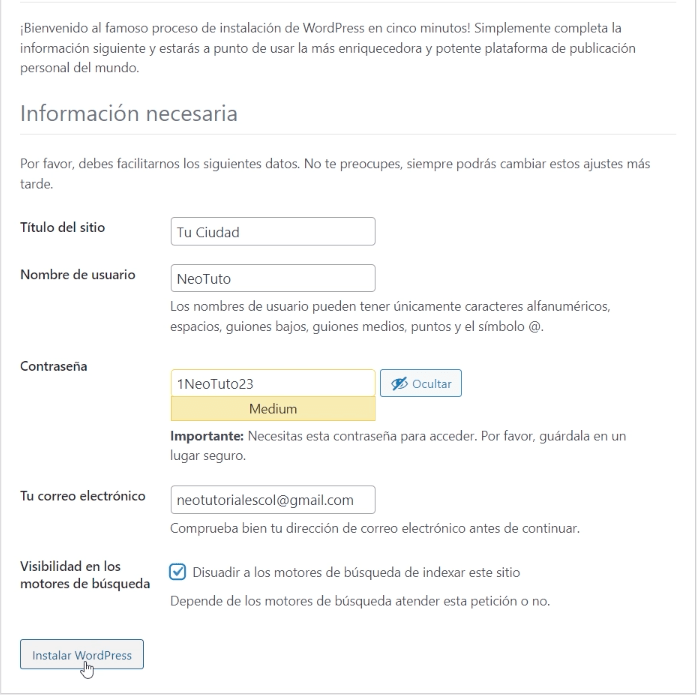
Ahora damos clic en “Instalar WordPress”, Lo lograste, ¡¡ya estamos listos!! Ahora daremos clic en “Acceder”.

Paso 5 Backend de WordPress
Se te dirigirá a una url que será la puerta de entrada a la administración de tu WordPress tu dominio /wp-login o también podrías usar wp-admin.

NeoTip: Para la seguridad de tu sitio te recomendamos personalizar el enlace de ingreso al backend de tu sitio, y así evitar posibles ataques, podrás conocer cómo hacerlo en nuestro tutorial Personalizar url de acceso wp-admin.
Ahora lo que haremos es ingresar los datos que creamos anteriormente, el Nombre de usuario o correo y la contraseña.
Puedes elegir marcar la casilla “Recuérdame”, para que estos datos queden almacenados en el navegador, por seguridad te recomendamos activarla solo si estás en tu equipo, si es de otra persona es mejor que evites hacerlo. Clic en “Acceder”.
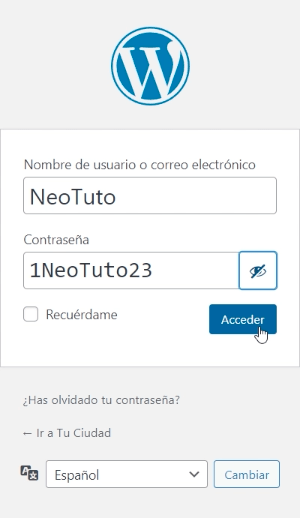
Ahora ya tenemos el WordPress listo y funcionando, acabas de ingresar al backend de tu sitio.
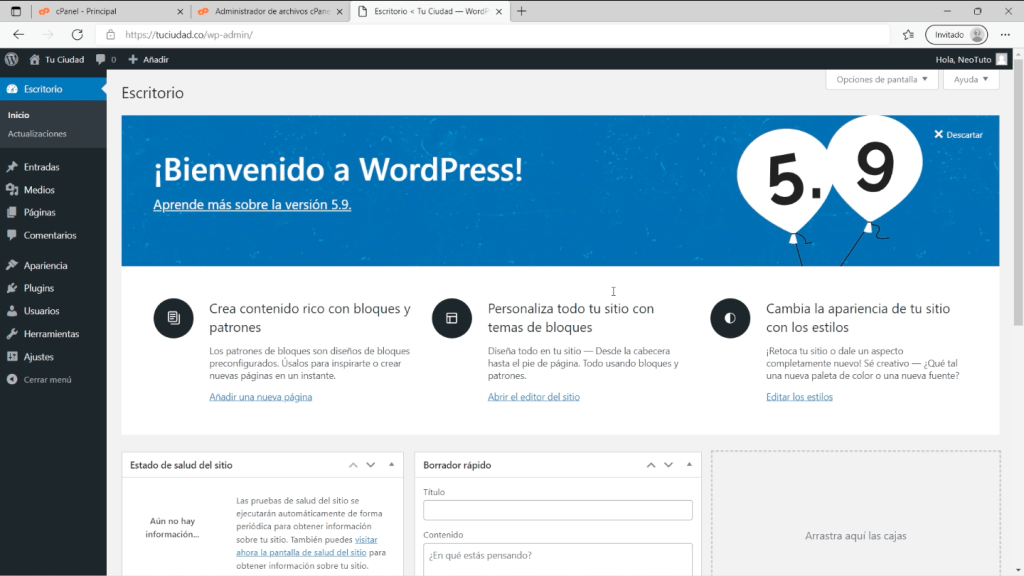
Y si abres el dominio de tu sitio, podrás ver que ya este cuenta con contenido y está funcionando.
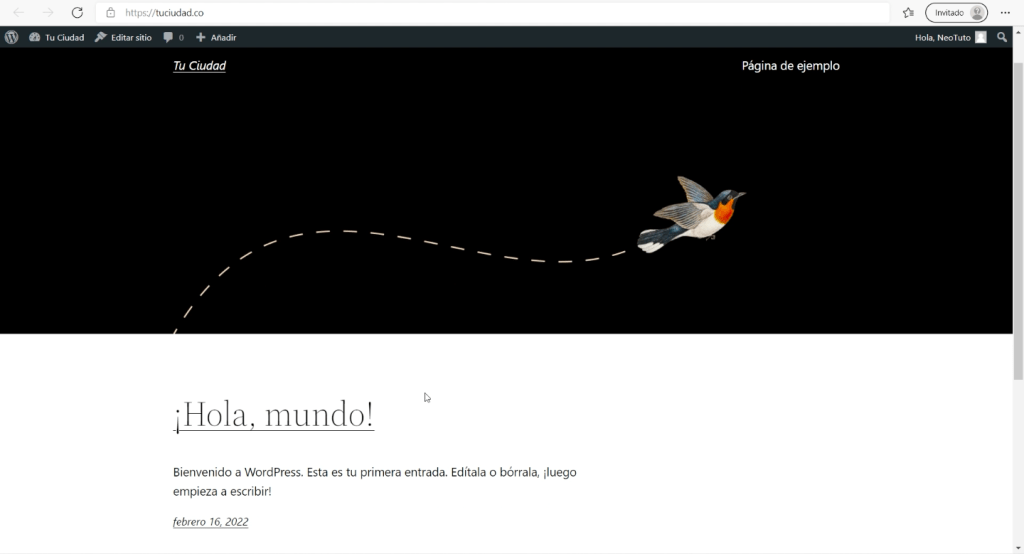
Cuéntanos abajo en la zona de comentarios si lograste realizar el proceso, si tienes dudas o si quieres compártenos información para complementar este tema, nos encantan las opiniones. Si te gustó por favor regálanos un Me gusta y compártelo, ayúdanos a potenciar la comunidad de NeoTuto para que sigamos creando de forma gratuita tutoriales prácticos y sencillos.



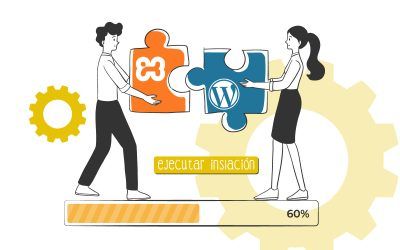
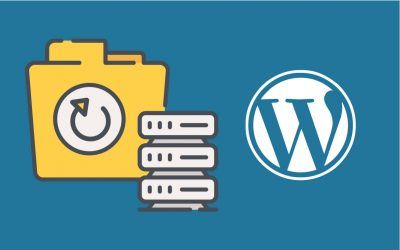

0 comentarios