En este tutorial conocerás como realizar la instalación de WordPress en un servidor local. Independientemente del sistema operativo que uses en tu equipo, deberás instalar un programa que te ayudará a convertir tu computador en un servidor con todas las características necesarias para trabajar en tu proyecto web.
[ez-toc]
Diferencias de un servidor local con un servidor web
La diferencia con respecto a un servidor web, es que no usarás la conexión a Internet. Esto quiere decir que solo podrás acceder a tu proyecto en el computador en donde lo desarrolles y hayas creado esta configuración, a diferencia de un servidor web, con el que podremos ver el proyecto o trabajar en él desde cualquier dispositivo conectado a Internet.
Ventajas de trabajar en un servidor local
Podrás desarrollar tu sitio sin incurrir en los costos iniciales como lo son un dominio y un servidor web, ya que por lo general son servicios de pago anual. Te permitirá desarrollar tu proyecto de forma local y en el momento en que deba entrar a producción, solo deberás realizar una migración al servidor web para ponerlo en línea. Además podrás trabajar con tu equipo sin depender de Internet.
Requisitos
- Tener instalado XAMPP en tu equipo (el que será tu servidor local)
- Necesitarás los ficheros o el paquete de instalación de WordPress descargado en el equipo donde estarás trabajando
- Crear la base de datos, en este artículo encontrarás cómo hacerlo
Descarga e instalación de Xampp
XAMPP es un software de uso libre que que te ayudará a convertir tu equipo en un servidor local, pues contiene toda la configuración dispuesta por defecto, cuenta con versión para Windows, Mac y Linux. Es uno de los más conocidos y efectivos para este propósito.
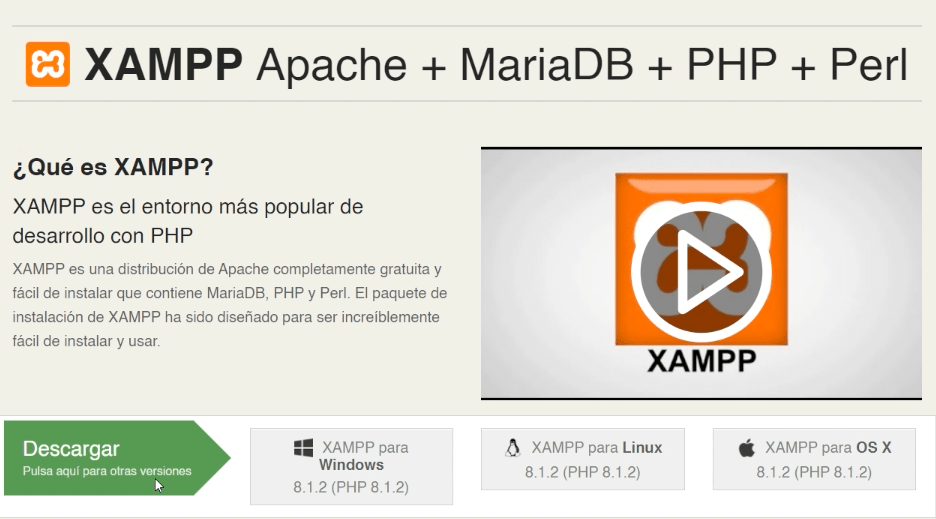
Descarga de XAMPP
Para descargar el paquete de instalación vamos ingresa al sitio oficial en apachefriends.org allí podrás ver todo lo que ofrece, es un sitio muy sencillo realmente. Te dará la opción para elegir el paquete de descarga según el sistema operativo que requieras. Incluso podrías elegir cualquiera de sus versiones.
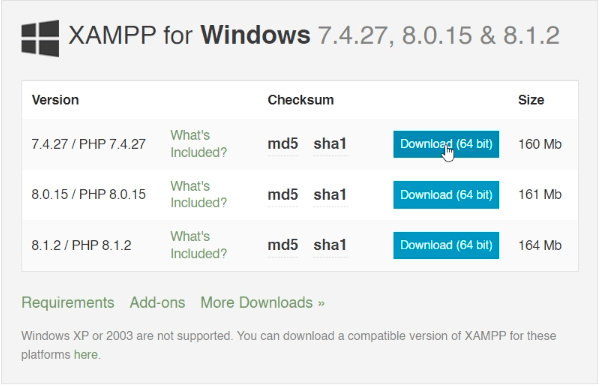
Te recomendamos descargar por ahora la versión 7.4.27 que actualmente es la más estable, descárgala y procede con la instalación en tu computador. Su instalación es un proceso muy sencillo en el que te invita a seguir un paso a paso, para el cual no es necesario tener conocimiento técnico previo.
Instalación de XAMPP
Haz doble clic en el paquete descargado. Te mostrará una serie de avisos a los que debes dar clic en el botón “Continuar”. La marca de este software es Bitnami como lo podrás observar durante el paso a paso. Vas a ir aprobando lo que te muestre en las ventanas que van a ir apareciendo. Una vez finalizado el paso a paso. Dirígete a la ventana de XAMPP que te dirá que ya está listo para la instalación. Luego que haz clic en “Next” para dar inicio al proceso de instalación.

Se tomará un tiempo mientras descomprime e instala todos los paquetes para crear el servidor local, el tiempo que tarda variará según el equipo, puede estar alrededor de 3 a 5 minutos aproximadamente.
Una vez terminada la instalación preguntará si quieres ingresar al panel de control, lo puedes dejar marcado para conocerlo de una vez y por último clic en “Finish”.
En XAMPP vas a necesitar lo módulos de Apache y MySQL activos, es lo único de lo que tendrás que estar atento.
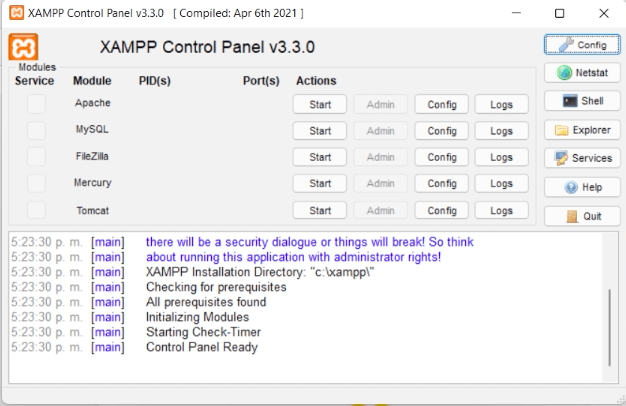
Antes de empezar con la instalación de WordPress
Para poder realizar la instalación de WordPress, al igual que para un servidor web, tendrás que descargar el paquete de WordPress y crear una base de datos con sus respectivos datos de usuario y contraseña.
Descarga del paquete de WordPress
Como uno de los requisitos es descargar los archivos con el paquete de WordPress. Asegúrate de obtenerlos directamente del sitio web de WordPress (wordpress.org) ten cuidado de no ir a wordpress.com ya que es otro sitio distinto. Recuerda que todo este material es completamente gratis.
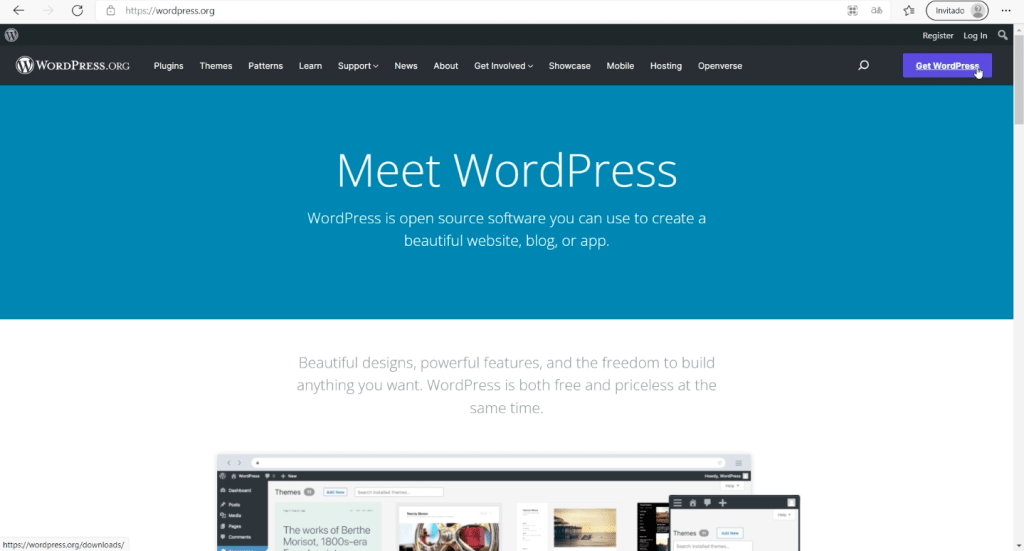
En el home de su web podrás observar de que se trata e informarte acerca de su comunidad. Te invitamos a que ingreses para que te empapes más de su contenido y estés al día con las novedades que día a día nos trae WordPress.
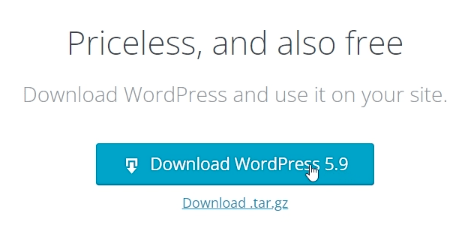
Daremos clic en “Get WordPress”, nos desplazamos hasta encontrar el botón de descarga y damos clic en él. Verás que se inicia el proceso de descarga. Ahora ya tienes los archivos de WordPress descargados en tu equipo.
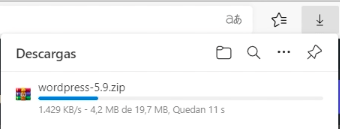
Activar Apache y MySQL
Ya con el WordPress descargado regresa a XAMPP para arrancar el Apache y MySQL dando clic en los dos botones “Start” que se encuentran en la columna “Actions”, allí veras los puertos en los que está funcionando.
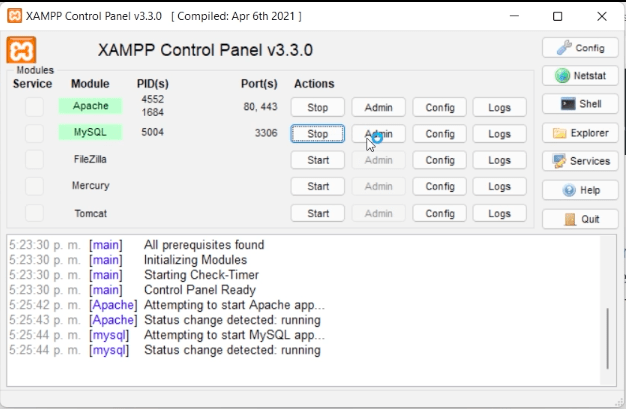
Ingresar a PHPMyAdmin
Ahora debes ir al administrador de MySQL. Existen varias formas de llegar allí. Puedes ir a la barra de dirección de tu navegador y digitar “localhost”, te llevará a una página en la que podrás ingresar por el menú dando clic en la opción “PHPMyAdmin”. Esa sería una forma de llegar.
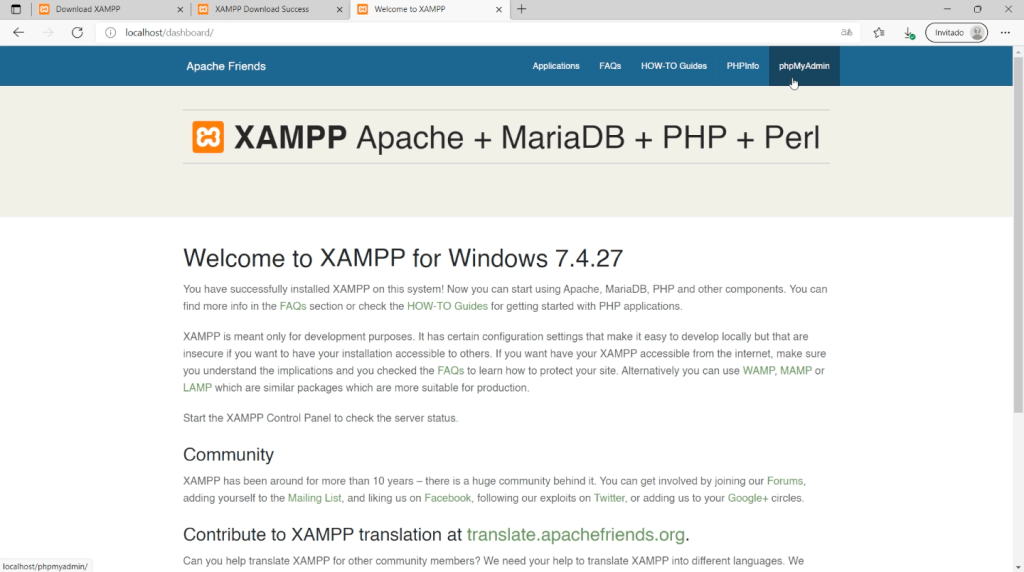
Otra es en Xampp dando clic en el botón “Admin”. Que abre una pestaña en el navegador donde podrás ver la información de PHPMyAdmin, muy similar a Cpanel que es el que regularmente se usa en un servidor web.
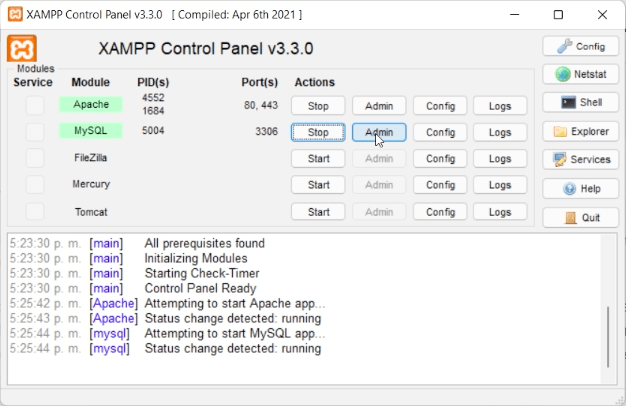
Creación de la base de datos
Para crear la base de datos para del sitio con su respectivo usuario. Dirígete a “Cuentas de usuario”, allí ve a “Nuevo” y haz clic en “Agregar cuenta de usuario”.
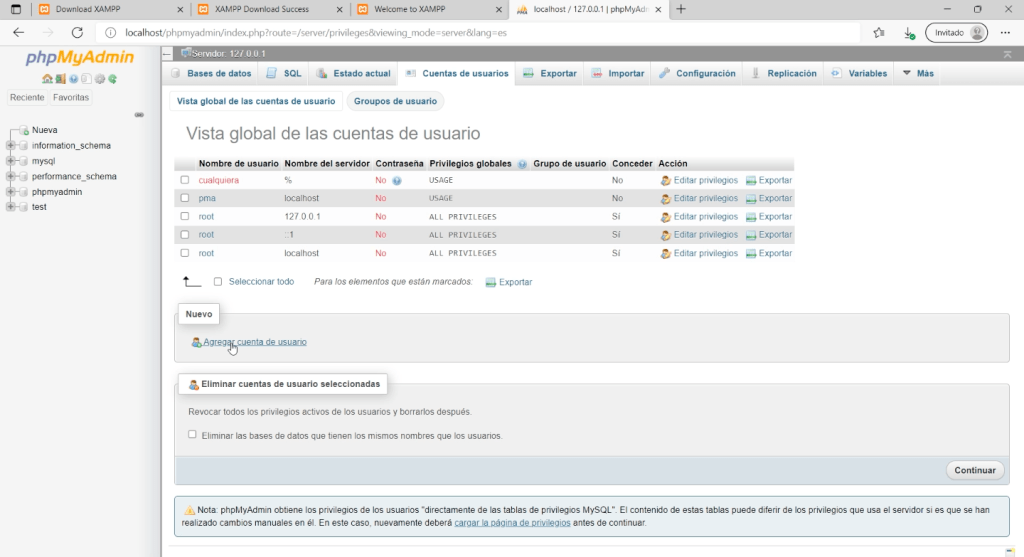
NeoTip: Ya que XAMPP es una herramienta que te servirá para crear múltiples proyectos. Es importante que cada proyecto tenga un nombre de usuario distinto, de esta forma te evitarás problemas en el futuro.
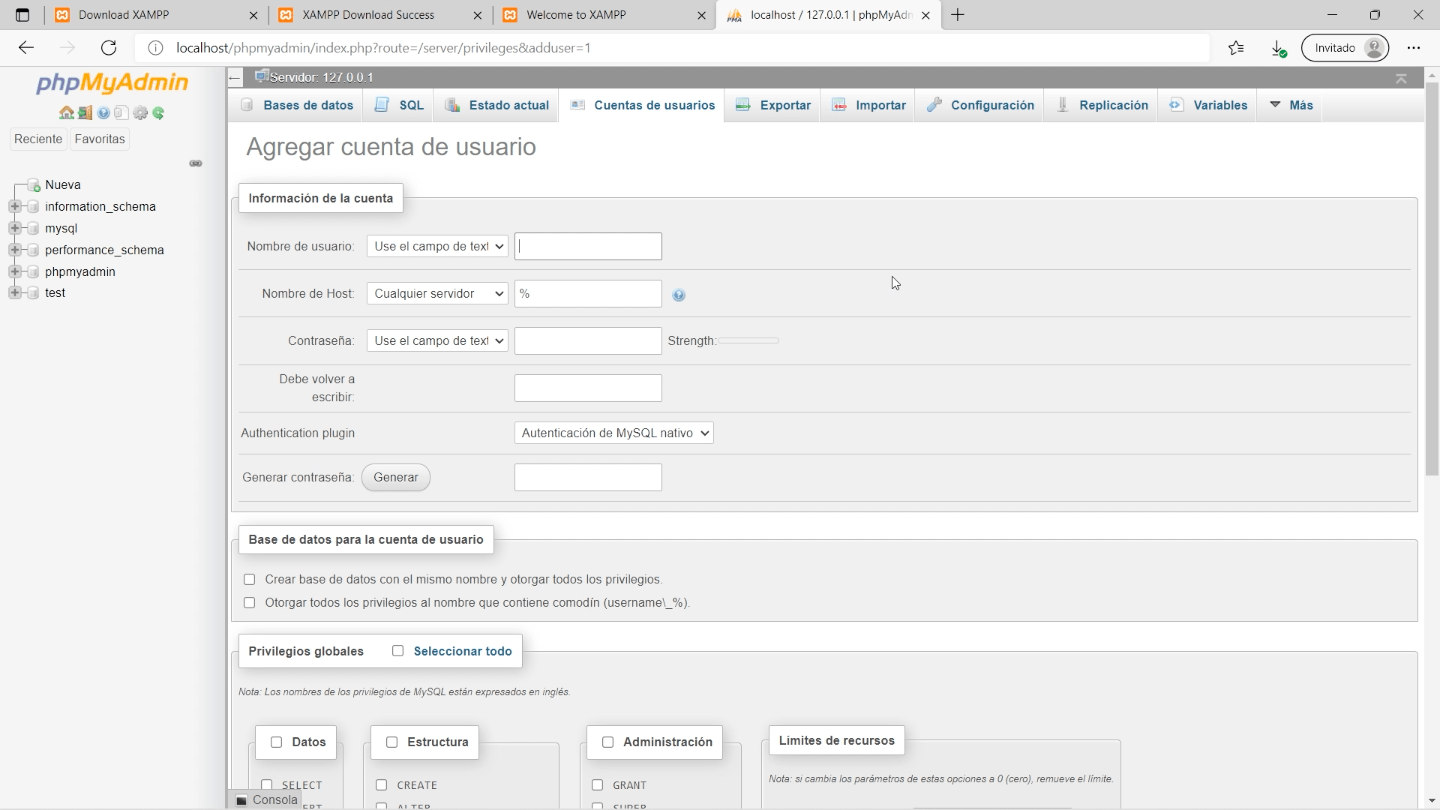
Asigna un nombre en el campo “Nombre de usuario”. En el nombre del Host elige la opción “Local”. En “contraseña” asigna una, no necesariamente debe ser una contraseña muy fuerte, debido a que estás trabajando de forma local, así que nadie en la red podrá tener acceso, a diferencia de un servidor web en el que se debe ser muy cuidadoso con la seguridad.
En “Base de datos para la cuenta de usuario”, marca la casilla “Crear base de datos con el mismo nombre y otorgar todos los privilegios”. Haz clic en “Continuar”.

Verás un aviso que dice “Ha agregado un nuevo usuario” y por ende se ha creado también una nueva base de datos. Ya estaría lista la base de datos
Extracción del paquete de WordPress
Dirígete a la carpeta donde quedó instalado XAMPP, recuerda que en el proceso de instalación escogiste una ubicación para este, si lo dejaste como estaba por defecto, lo más seguro es que se encuentre ubicado en el disco C dentro de una carpeta llamada «xampp».
Entra a la carpeta «xampp» y allí busca la carpeta “htdocs”, que si lo compararas con Cpanel cuando trabajes en servidor web, allí se llamaría “public_html”, la reconocerás en el momento que estés exportando tu proyecto a un servidor web.
Ingresa a la carpeta “htdocs”y allí crea una nueva carpeta con el nombre de tu proyecto. En esta carpeta vas a extraer todos los archivos de WordPress.
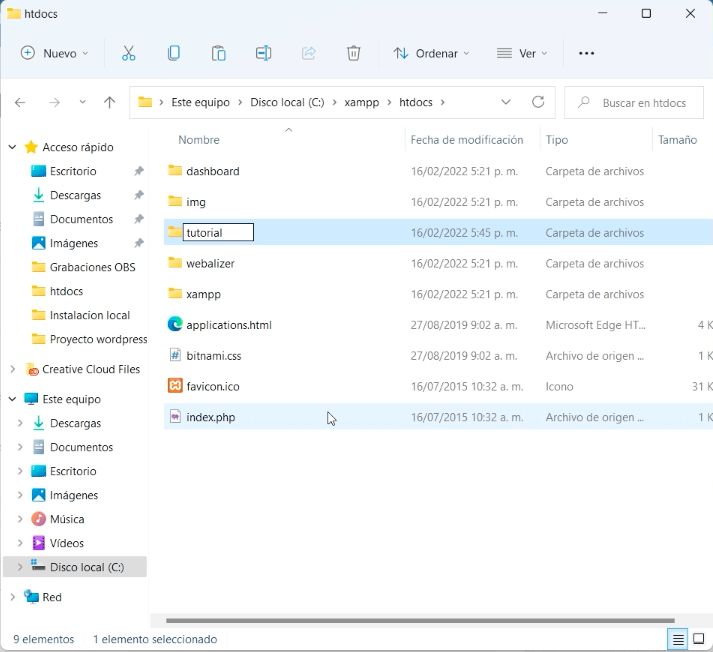
Así que abre otra ventana y ubica el paquete WordPress que descargaste, descomprime los archivos y selecciona todo el contenido del paquete para pasarlo a la carpeta de tu proyecto. Ya con esto estaría todo listo para empezar la instalación en local.
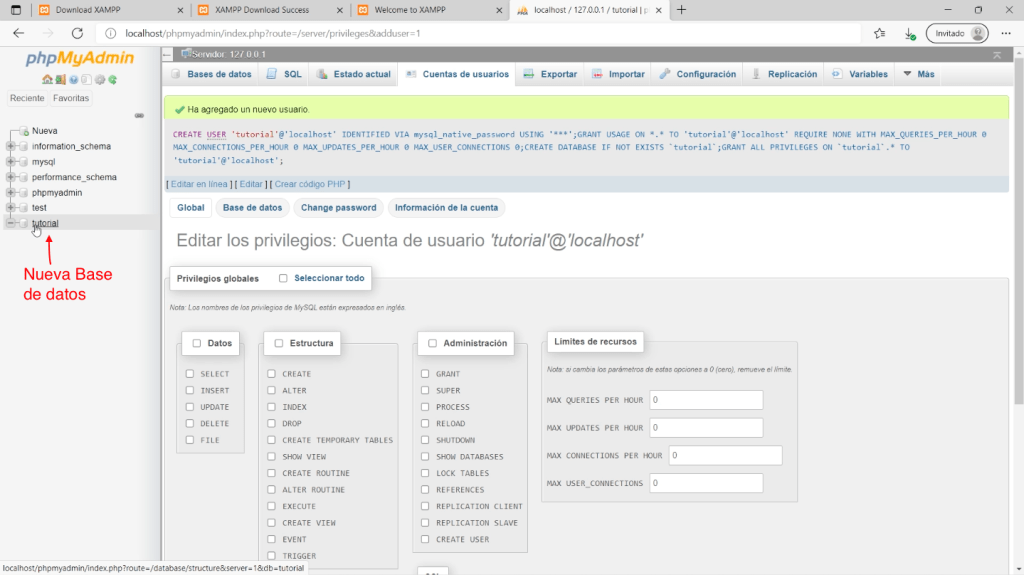
Instalación de WordPress en Xampp
Ve a tu navegador y digita localhost/nombredetuproyecto para iniciar la instalación de WordPress en local.
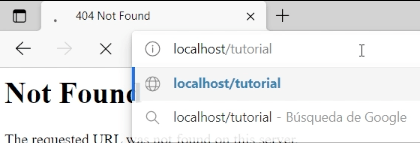
Paso 1 Elección del idioma
Aquí lo primero que debes hacer es elegir el idioma de tu preferencia y luego clic en “Continuar”.
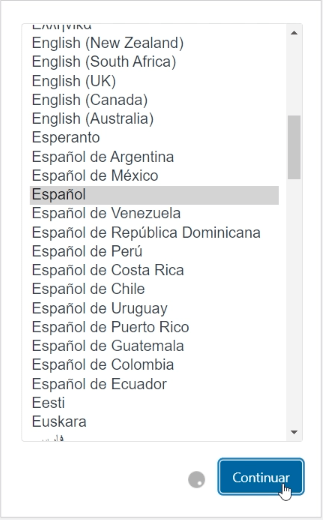
Neotip: Para español tenemos varias opciones según el país, México, Venezuela, Perú, etc. Te recomendamos usar el español original que vendría a ser el de España. Porque generalmente cuando se generan las traducciones para los plugins y los temas, estos se desarrollan de manera nativa en este español. Por ejemplo, si tuviéramos la opción de español mejicano, y al descargar un plugin que no contiene el paquete de esta traducción, lo dejaría en inglés por defecto. Por eso recomendamos el español a secas, que es más probable que si tenga el paquete de este idioma.
Paso 2 Vinculación con la base de datos
Te aparecerá un aviso que dice “Bienvenido a WordPress”. Te indicará que antes de empezar necesitarás alguna información sobre la base de datos.
- Nombre de la base de datos
- Usuario de la base de datos
- Contraseña de la base de datos
- Servidor de la base de datos
- Prefijo de la tabla
Los que ya creaste anteriormente. Haz clic en “¡Vamos a ello!”
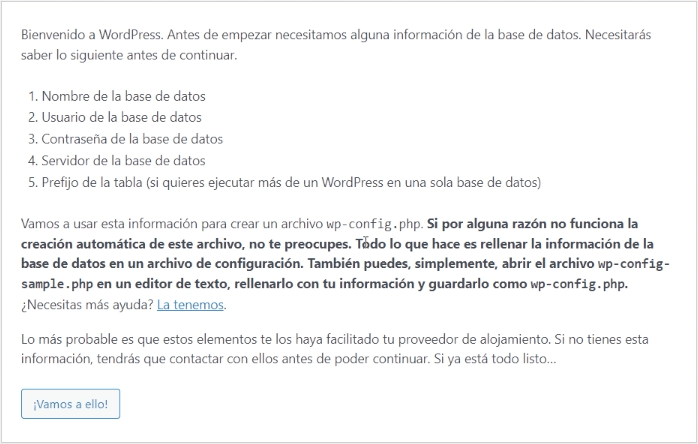
Diligencia los campos con la información que ya creaste anteriormente “Nombre de la base de datos”, igualmente el “nombre de usuario” y la “contraseña”. En servidor de la base de datos déjalo como “localhost”. En prefijo de la tabla, debes cambiarla, para que quede lista cuando realices la exportación a un servidor web.
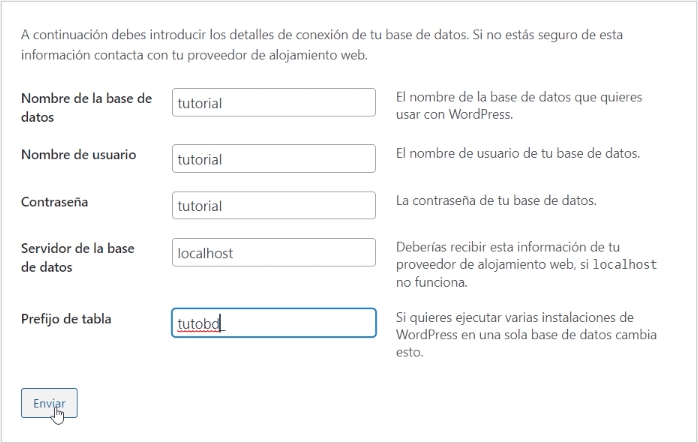
NeoTip: En el prefijo de la tabla queremos hacerte una recomendación muy importante de seguridad, es no dejar el wp_ Debes cambiarlo para fortalecer la seguridad de tu sitio, incluso se podrían incluir números, le puedes poner el prefijo de tu elección. Lo importante es cambiarlo y que lleve al final el guion bajo para que se tome como prefijo y no ocurra alguna confusión.
Ahora haz clic en “Enviar”. Te dirá “Muy bien.Ya has terminado esta parte de la instalación. Ahora WordPress puede comunicarse con tu base de datos.
Paso 3 Ejecutar la instalación
Si estás listo es el momento de… “Ejecutar la instalación” damos clic.

Ahora nos dirá: “Bienvenido al famoso proceso de instalación de WordPress en cinco minutos”.
Pondremos un título para el sitio, que es el que nos va a solicitar para ingresar al Backend.
NeoTip: Nunca debes usar “Admin” ni “administrador” como nombre de usuario, por la seguridad de tu sitio.
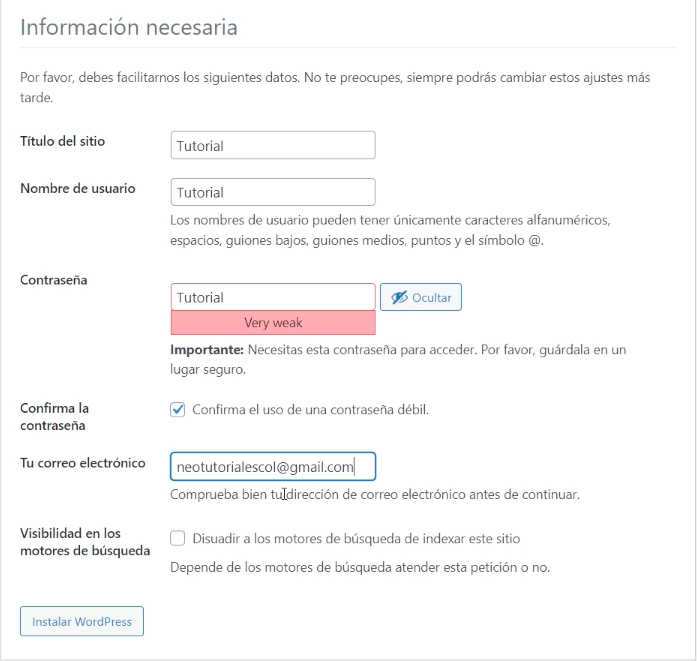
En la contraseña puedes dejar la que aparece sugerida o inventarte una nueva, cuando debas crear contraseñas sigue las recomendaciones para que sea lo más segura posible con mayúsculas, números y los caracteres especiales permitidos. Los sitios hechos en WordPress están sujetos a múltiples tipos de ataques, así que teniendo estas simples precauciones, evitarás estos constantes ataques tan incomodos.
Ahora digita un correo que será usado en el momento de recuperar contraseñas o también para ingreso al Backend.
En la casilla de verificación que dice “Visibilidad en los motores de búsqueda”, Puedes marcar “Disuadir”. Al disuadir los motores de búsqueda, se evita que los buscadores como Google o Bing indexen el contenido. Es muy importante que no se indexe el contenido que crees en tu sitio mientras esté en proceso de creación, ya que después de que esté indexado, hacer la modificación en motores de búsqueda como Google, es bastante complejo. Por este motivo te recomendamos que hasta que no esté terminado tu sitio, es mejor que Google no lo sepa, para que no te encuentren mientras estás en proceso de construcción. Cuando estés listo para generar tráfico, podrás hacer el cambio.
Ahora clic en “Instalar WordPress”, Lo lograste, ¡¡ya estamos listos!! Ahora clic en “Acceder”.
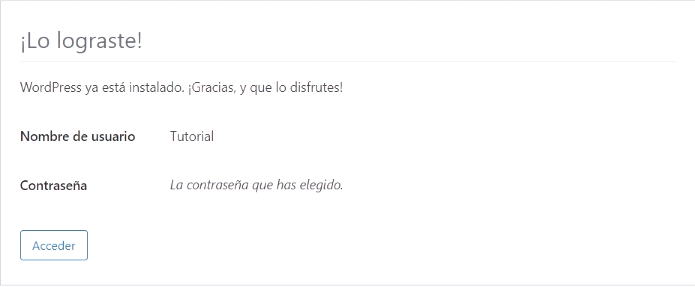
Luego solicita los datos que ya habías ingresado, así que digita tu usuario y contraseña y clic en “Acceder”.
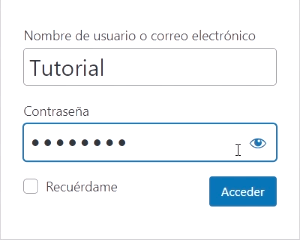
Ya tienes WordPress instalado.
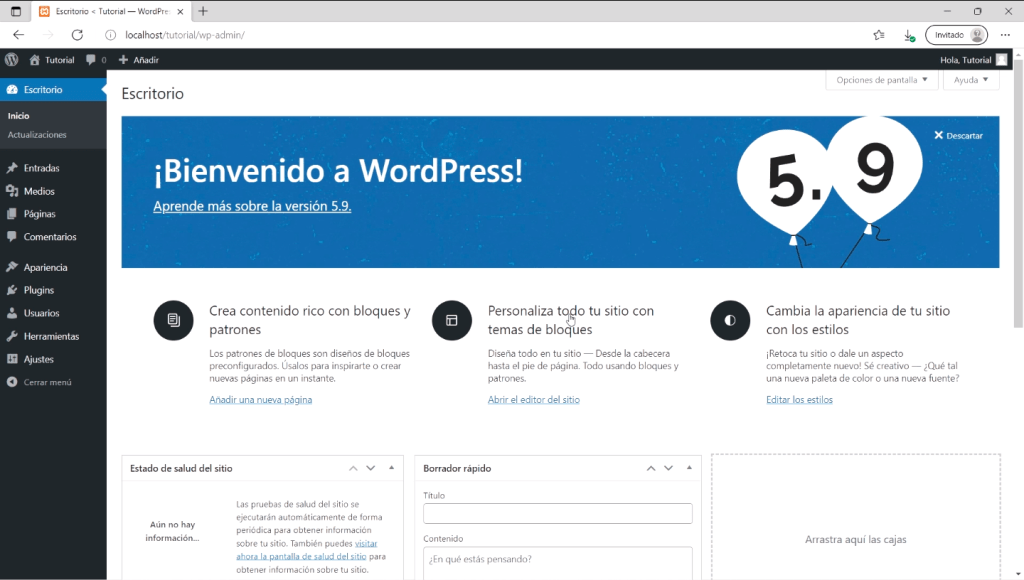
Para poder regresar allí solo debes digitar en tu navegador la URL localhost/nombredetuproyecto/wp-admin. A este sitio solo podrás acceder de manera local, es decir, únicamente desde tu equipo.
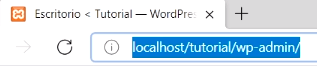
Cuéntanos abajo en la zona de comentarios si lograste realizar el proceso, si tienes dudas o si quieres compártenos información para complementar este tema, nos encantan las opiniones. Si te gustó por favor regálanos un Me gusta y compártelo, ayúdanos a potenciar la comunidad de NeoTuto para que sigamos creando de forma gratuita tutoriales prácticos y sencillos.

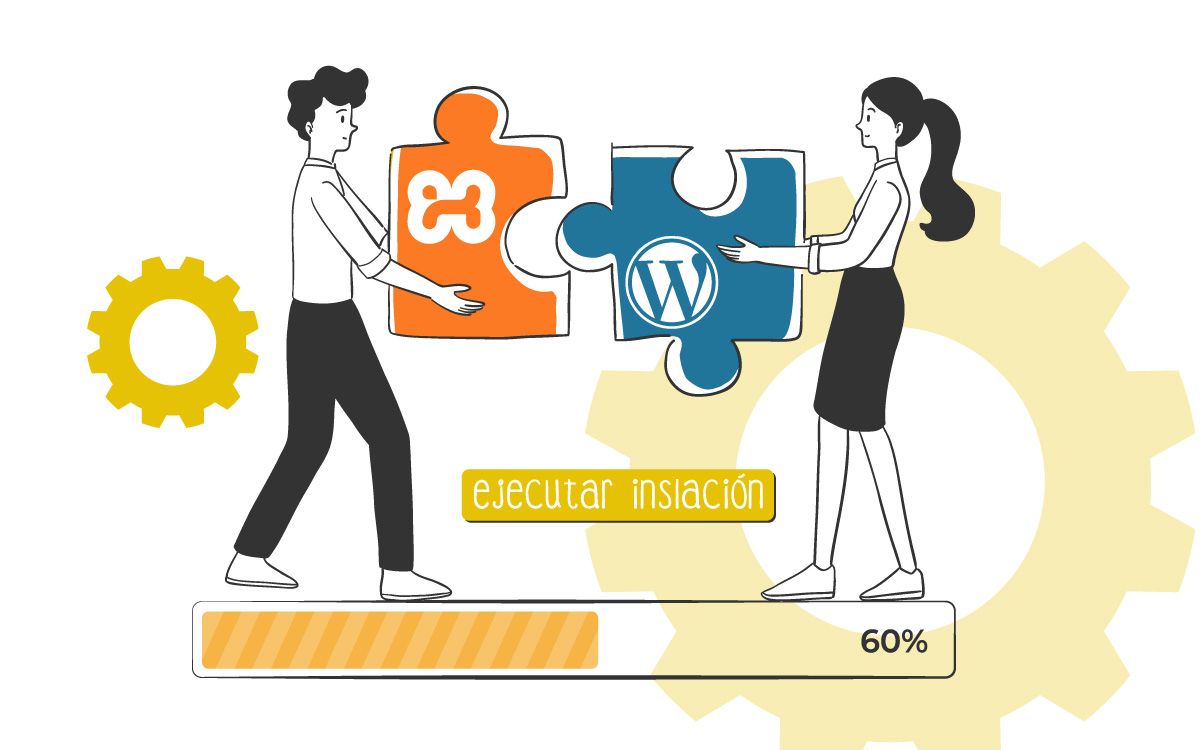











0 comentarios