Existen varias formas de conocer las especificaciones técnicas de un equipo con sistema operativo Windows, sin el uso de programas o con el uso de programas.
Para consultar dicha información debes instalar una aplicación llamada CPUZ, la cual es gratuita y entrega un poco más de información, si la comparamos con los aplicativos que vienen originalmente con Windows.
[ez-toc]
Instalación de CPU-Z
Dirígete al sitio del desarrollador www.cpuid.com. Allí encontrarás diferentes herramientas, busca la que se llama CPU-Z, verás que se encuentra disponible para Windows y para Android.
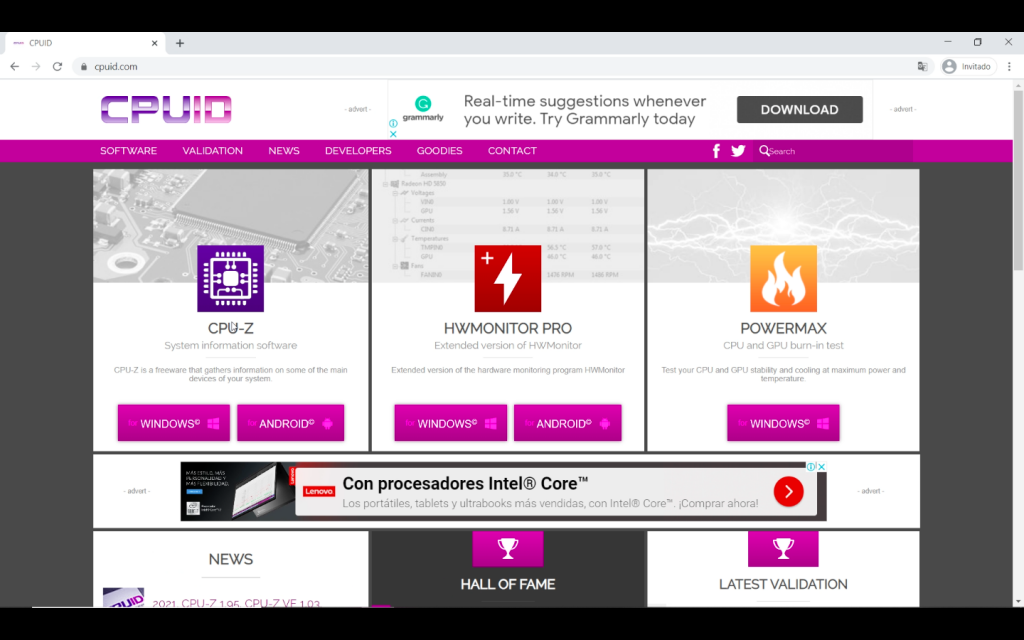
Haz clic en el botón que dice for WINDOWS te abrirá una ventana con publicidad, solo debes cerrarla y posteriormente de direccionará a otra página, allí debes dirigirte a CLASSIC VERSIONS. Encontrarás varias opciones de descarga en inglés y chino y está comprimido o sin comprimir, es decir, el instalado .EXE.
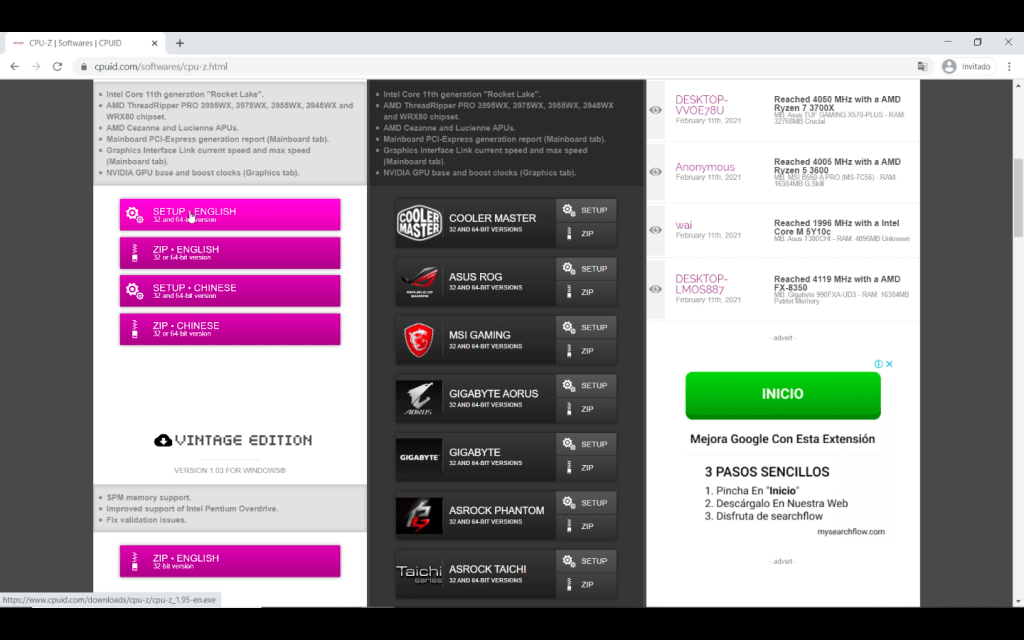
Es posible que tu equipo tome este formato como un archivo malicioso, entonces te recomendamos que descargues el Zip. De igual forma recuerda que este programa es completamente seguro y gratis, solo que los .exe en ocasiones suelen ser identificados como malware.
La opción más conveniente sería entonces SETUP ENGLISH, al dar clic esta te llevará nos da dos opciones. Una que ofrece soporte y da la posibilidad de hacer una donación por medio de Paypal y así apoyar a sus desarrolladores. En la otra opción simplemente se debe dar clic en Download now, iniciará entonces la descarga del instalador.
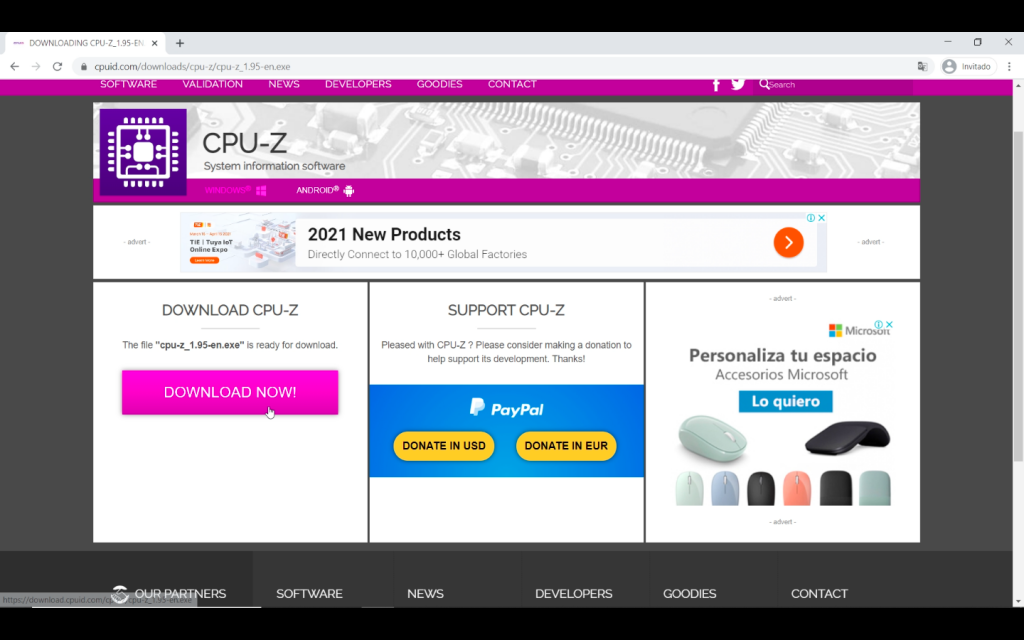
Al abrir el instalador este abrirá una ventana con el acuerdo de la licencia, selecciona la opción “I accept the agreement” para aceptar todos los términos, luego clic en el botón Next y luego dará la posibilidad de elegir la carpeta en donde lo deseas instalar, y nuevamente clic en Next.
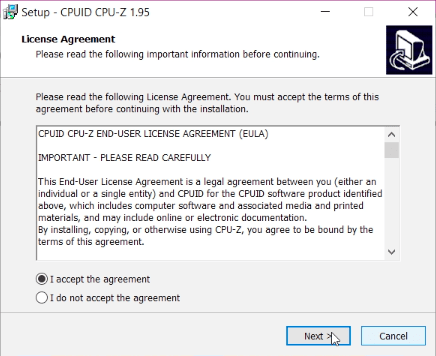
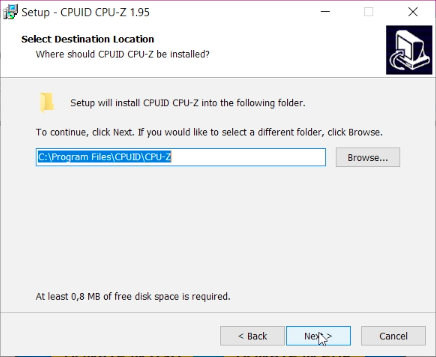
Luego mostrará en donde se crearán los accesos directos en el menú de inicio, lo puedes dejar como está o modificarlo y nuevamente Next.

Preguntará si deseas crear un icono en el escritorio, puedes dejar marcada la casilla de verificación o desmarcarla y nuevamente clic en Next.
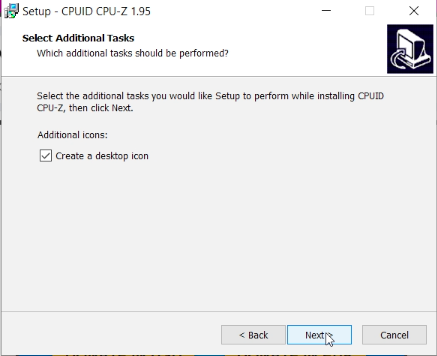
Y por último clic en Install. Espera unos momentos mientras queda completada la instalación. Verás marcada la opción para que se abra el documento cpuz_readme.txt que mostrará información sobre el programa, si no deseas abrirla puedes desmarcarla, podrás ver este documento en cualquier momento en la carpeta del programa.


Para finalizar haz clic en Finish y ya CPUZ quedaría instalado en tu equipo.
Podrás acceder al programa desde el escritorio con el acceso directo si dejaste esta casilla marcada, también lo encontrarás en el menú inicio en agregados recientemente.
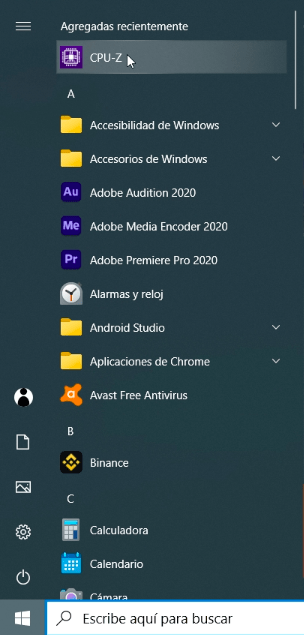
Otra forma es si te diriges a la sección C verás una carpeta con el nombre CPUID, que es el nombre del desarrollador, si la das clic en ella podrás ver que dentro se encuentra el programa. También puedes llegar digitando en el buscador CPUZ.
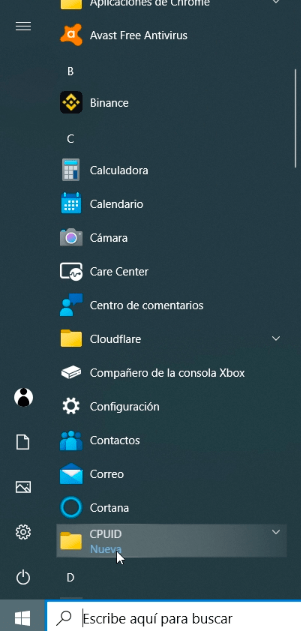
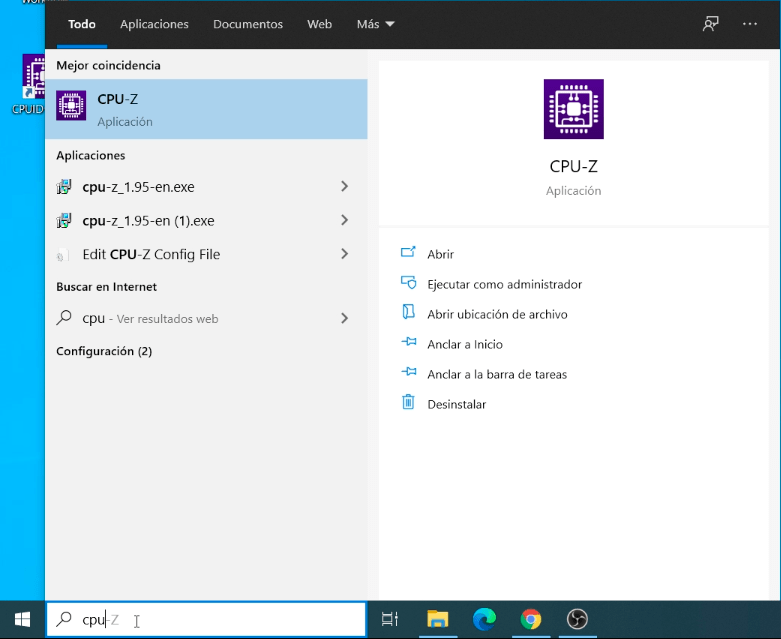
Cómo usar CPU-Z
Al ingresar te pedirá unos permisos para activar el programa, dile que SI, y espera a que el programa haga la lectura del sistema.
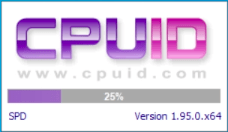
Una vez abierto, lo primero que verás es la pestaña de CPU en donde está la información de mayor relevancia.
Verás el nombre del procesador, que para este caso es un AMD Ryzen 3550H. También dice con que tipo de Socket cuenta la tarjeta madre, lo cual es importante saber en el caso de que se quiera cambiar el procesador, para saber cuales pueden ser compatibles, a la hora de hacer un upgrade.
También da algunas especificaciones como: que cuenta con una tarjeta gráfica integrada con el procesador Radeon Vega GFX. Muestra Caché, frecuencias que maneja, etc…

En la pestaña Caches verás en detalle la caché que maneja este procesador.
En Mainboard se encuentra toda la información de la placa madre, que te servirá cuando desees hacer un upgrade o integrar algún hardware, así comprar un periférico o dispositivo compatible. El modelo en este caso es un Octavia PKS, nos dice que buses tiene, BIOS, etc…

En la pestaña Memory verás la información relacionada con la RAM. En el ejemplo se observa que es una DDR4 con 8 Gigas y con un solo canal. En el caso de que tuviera dos memorias de 4 por ejemplo, diría que es un canal dual en vez de sigle cómo aparece en la imagen.

La pestaña SPD brinda información especifica de la memoria que se está manejando, en el ejemplo se observa que cuenta con 2 Slot, lo que quiere decir que tiene la posibilidad de instalar otra memoria y trabajar en Dual Channel, pues en el Slot 1 no hay nada, y en el Slot 2 está instalada la Memoria RAM que se observó en la pestaña Memory, es exactamente la misma, informa que ancho de banda tiene que sería a 1333 MHz y el tipo de memoria que es una DDR4-2667, que marca es y cada detalle de esta. En el caso de que se quisiera instalar otra memoria RAM de 8 Gigas, estos datos son los que debes tener en cuenta para que el duo de memorias funcionen óptimamente.
Todos estos datos son un poco más complicados de ver directamente con las herramientas de Windows, es por esto que recomendamos el uso de CPU-Z, pues brinda la facilidad de acceder a la información de forma ordenada y fácil.
Una de las preguntas que muchas personas se hacen, es ¿qué tipo de gráficos tengo instalados en mi equipo? En el caso de que se quiera jugar videojuegos o instalar un software que requiere GPU, es decir, una unidad de procesamiento de gráficos. En este caso, ya sabemos que se tiene una Radeon Vega GFX. Entonces en la pestaña Graphics se profundiza más sobre esta. Se observa el reloj que indica la velocidad a la que operan los núcleos y la memoria que tiene, este es de 2 Gigas.
También se ve que tiene otra: una NVIDIA GeForce GTX 1650 y en esta el tamaño es de 4 Gigas con toda su información.
La pestaña Bench da la posibilidad de comparar el rendimiento del procesador con otros. Por ejemplo al seleccionar un Intel Core i9 y dando clic en Bench CPU, lo que hará es comparar el rendimiento de este con el procesador actual, es una herramienta bastante interesante.

Y para finalizar con las pestañas tenemos About que sirve para guardar reportes, en el caso de que los requieras.
Con la información entregada en las primeras 6 pestañas podrás revisar a profundidad los datos más relevantes e interesantes del equipo.

En la parte inferior hay un botón llamado Tools, al dar clic sobre este se abren opciones. La opción Check for Driver updates muestra si hay actualizaciones para los drivers. Check for new versión, sirve para revisar si hay actualizaciones pendientes del programa.
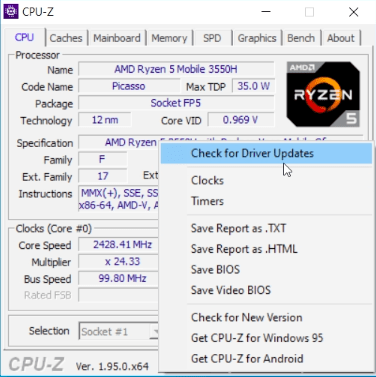
Desinstalar CPU-Z
Aunque no es un programa que se use constantemente, se podría dejar instalado, pero en el caso de que no, para desinstalarlo, simplemente ve al menú Inicio, lo verás en las aplicaciones recientes, así que desde allí dando clic secundario se abrirá un menú que muestra la opción de desinstalar.
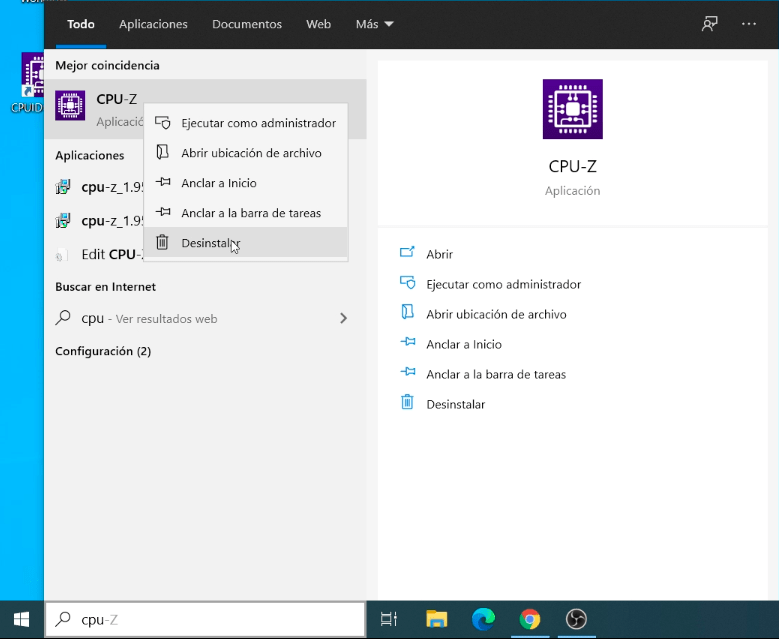
También podrás hacerlo buscando el programa y haciendo lo mismo o si vas directamente a programas en Agregar o quitar programas, y en el buscador de allí digita CPU-Z para encontrarlo, das clic en el programa y luego clic en Desinstalar.
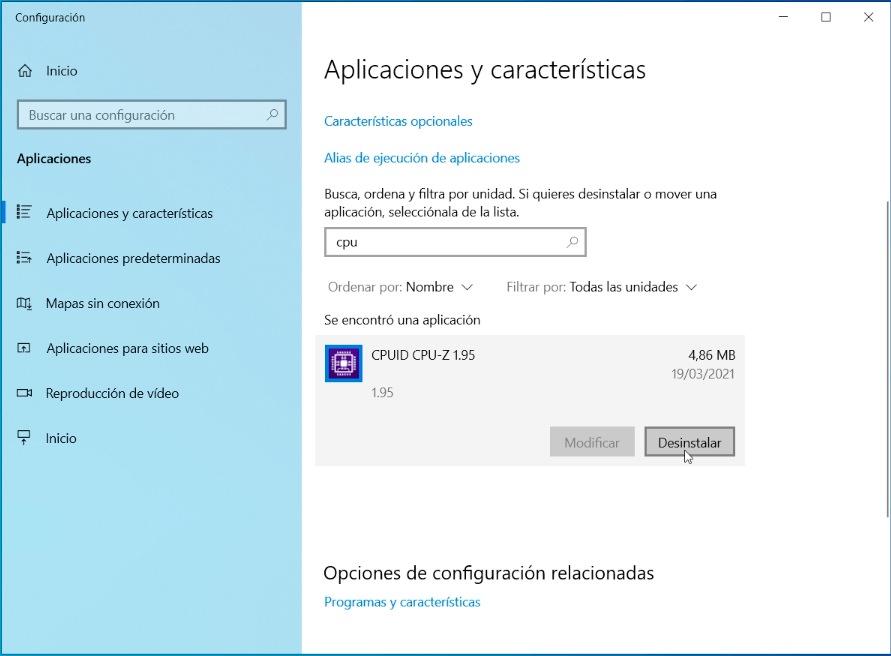
Cuéntanos abajo en la zona de comentarios si lograste realizar el proceso, si tienes dudas o si quieres compártenos información para complementar este tema, nos encantan las opiniones. Si te gustó por favor regálanos un Me gusta y compártelo, ayúdanos a potenciar la comunidad de NeoTuto para que sigamos creando de forma gratuita tutoriales prácticos y sencillos.

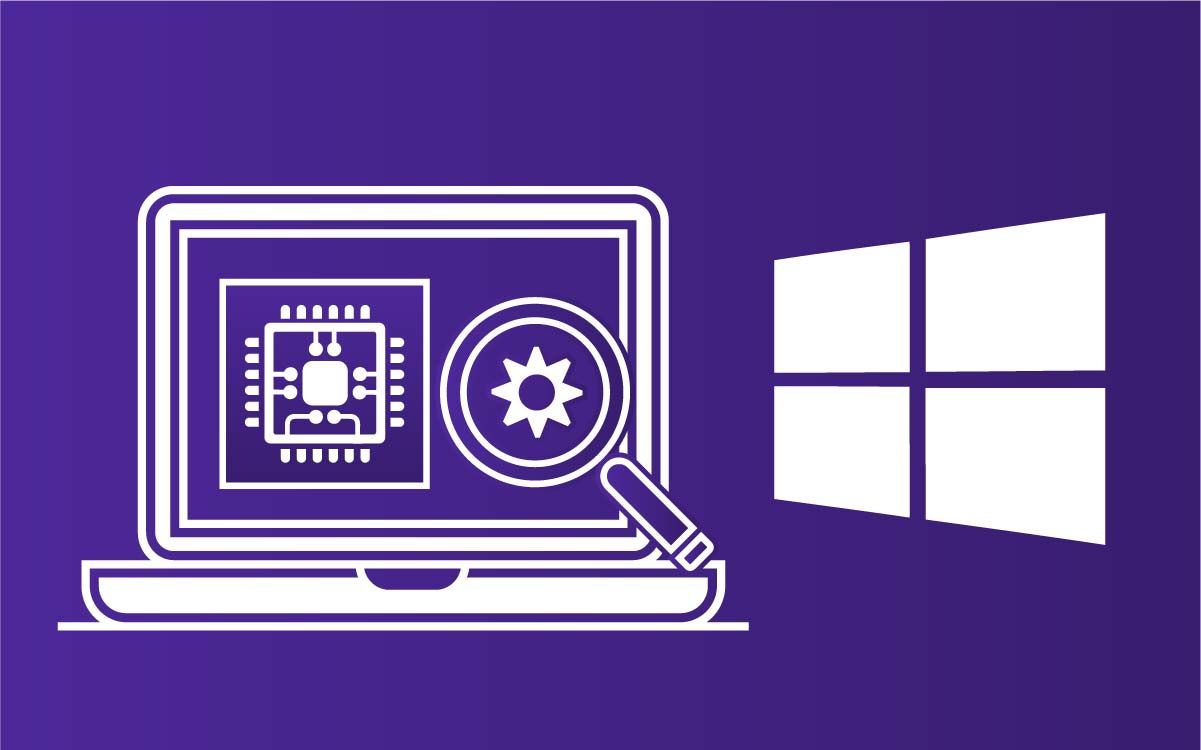
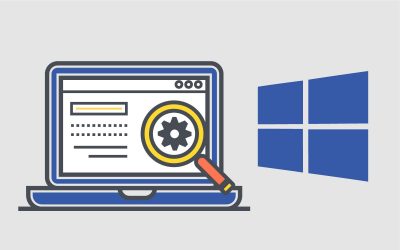
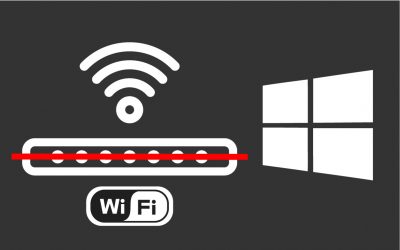
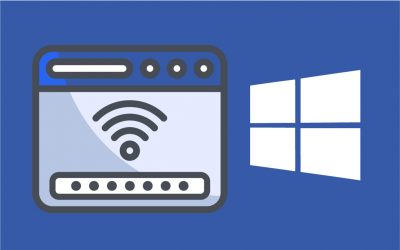


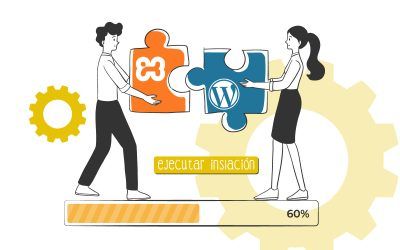
0 comentarios