Te enseñaré como programar un envío de un correo de Gmail para una fecha futura en la versión de escritorio.
Estando en tu correo, damos clic en redactar, nos abre una ventana para crear un mensaje nuevo, ponemos el contacto en Para y un Asunto. Luego digitamos el mensaje.
Una vez que terminamos de crear el mensaje, nos dirigimos al botón enviar y nos posamos sobre en la flechita que aparece al lado y vemos que nos aparece un mensaje que dice “Más opciones de envío”, damos clic en esta flecha y se nos abre la opción “Programar envío”, damos clic en ella y nos abre un pop up para programar envío. Acá vemos que nos muestra todo en la hora estándar de Colombia.
Para programar el envío de nuestro correo de prueba podemos elegir entre:
Último horario programado, que fue de un correo programado con anterioridad.
Mañana por la mañana y vemos que nos muestra que sería a las 8 am.
Esta tarde, y nos pone a las 13 ósea a la 1 pm.
Lunes por la mañana a las 8 am
Y por último Elegir fecha y hora, voy a dar clic en esta última. Se abre el calendario, voy a elegir por ejemplo el 31 de mayo a las 11. una vez definido el día y la hora damos clic en el botón azul que dice Programar envío.
Acá nos confirma la información “Envío programado para domingo 31 de mayo a las 11 podemos dar deshacer o ver el mensaje, en este caso no accederemos a ninguna entonces cerramos.
Para ver nuestros mensajes programados, en caso de que nos quisiéramos asegurar de que si quedó programado, vamos al menú lateral izquierdo debajo de las etiquetas y vemos Programados, al darle clic vemos en la bandeja el mensaje que acabamos de programar. Si le doy clic podemos ver lo que dice el mensaje, la hora de programación y si quisiera también puedo Cancelar el envío, al dar clic allí el correo pasa a modo de edición, podría agregar otro destinatario, cambiar el asunto o complementar algo del mensaje y editar la fecha de programación del envío. Si lo que quiero es cancelar definitivamente este envío lo cierro dando clic en la X. Podemos observar que ya no aparece en la bandeja de programados, pasaría a la bandeja de Borradores.
Recuerda que también puedes seguir este tutorial en nuestro video oficial.
Espero que te haya sido de utilidad este corto tutorial, si es así entonces dale like y recuerda subscribirte a nuestro canal NeoTuto. En caso de que tengas dudas déjanos tu comentario, nos encantará responderte.


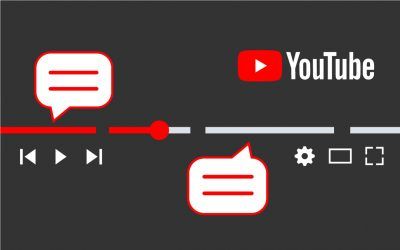
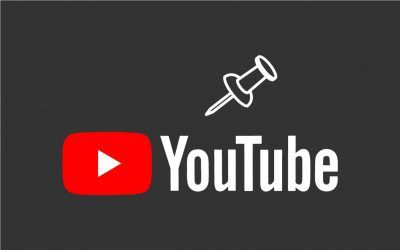
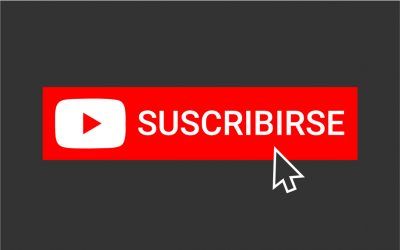


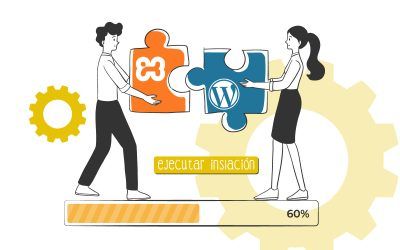
0 comentarios