En este tutorial te explicaré como instalar un certificado SSL de forma gratuita para un sitio web a través del Cpanel de tu servidor.
Lo que buscamos al instalar el certificado SSL es que los usuarios naveguen de forma segura y que este aviso en la barra de direcciones que dice No seguro, deje de aparecer en nuestro sitio, e incluso este que es un poco más preocupante para la imagen de tu sitio.
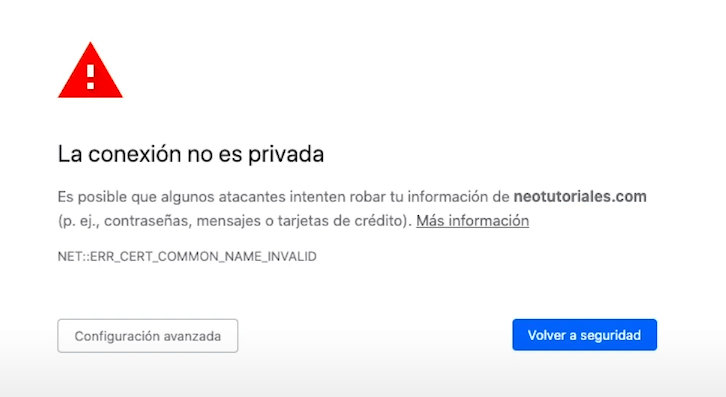
Con la instalación del certificado lograremos navegar sobre https en vez de http.
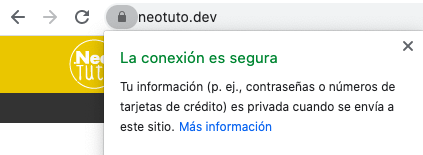
Recuerda que puedes ver el video oficial sobre este tema.
Ingresamos al CPanel del servidor, si no conoces los datos de acceso puedes solicitarlos a tu proveedor de hosting. Dependiendo de tu proveedor la url de ingreso podrá ser Cpanel.tudominio.com, también puedes ser tudominio.com/cpanel o incluso pueden usar una ip.
El aspecto de cada cpanel puede variar un poco, pero en general siempre cuenta con las mismas opciones. Nos vamos a dirigir a la sección de seguridad, allí vamos a encontrar dos opciones que son SSL/TSL Status y SSL/TLS. Vamos a empezar con SSL/TSL Status, damos clic y se nos abre una página en la que nos muestra la cantidad de dominios que poseemos en dicha cuenta y si son seguros o no. Al instalar el certificado nos activaría todos los que vemos aquí, el www, el mail, incluso el de cpanel que es en el que estamos en estos momentos. Entonces solo tenemos que ir al botón rojo que vemos allí que dice Run AutoSSL, damos clic sobre él y solo debemos esperar a que nos salga un aviso en el que nos informe que ya está listo el certificado, en algunos casos podrá tardar más y en otros menos, solo debemos ser paciente y esperar a que se realice todo el proceso. En este hosting solo tenemos un dominio, pero podría ser que en un mismo cpanel cuentes con múltiples dominios asociados, en ese caso podría tomar un poco más de tiempo. Bueno, acá ya vemos el aviso de éxito, que nos indica que la página se volverá cargar en 5 segundos y podemos observar que todos los dominios ya están sobre SSL. Podemos hacer la prueba poniendo https a la url actual que se mostraba como No seguro, y vemos que ya este no aparece, aparece un icono de candado en su lugar.
Si no encuentras las opciones de las que hablamos acá es por que tu proveedor no permite la instalación automática así que te recomendamos que generes e instales tu certificado de forma manual, sigue nuestro tutorial SSL Gratis con ZeroSSL
Volvemos a ingresar al cpanel y vemos que ya no me sale el aviso de antes que informaba que no contaba con el certificado. En este momento ya tengo mi dominio con SSL. Si no he instalado mi web, ya puedo empezar a instalarla y desde 0 puedo arrancar a trabajar con SSL sin problema y no tendré que hacer cambios en contenidos mixtos. En el caso de que tenga ya mi web, este sería el primer paso para luego transformar todo el contenido a SSL como por ejemplo en el caso de WordPress o Prestashop que podrás ver en otros de nuestros tutoriales.
El procedimiento anterior lo realizamos en SSL/TSL Status, si no cuentas con esta opción, hay otra forma de hacerlo. Vamos a la sección de seguridad y nos dirigimos a SSL/TLS, damos clic y nos abre una página desde la cual es posible administrar todo lo relacionado con nuestros certificados ya instalados o instalar uno nuevo.
Vamos a dar clic en Administrar los sitios SSL. Nos muestra una serie de avisos que podrán variar según tu proveedor o de la configuración de tu Cpanel. Nos dirigimos a esta sección que vemos aquí donde nos pide seleccionar un dominio, podemos ver que nos aparece neotutoriales.com y todos sus subdominios y damos clic en el botón que aparece Autorrellenar según dominio, este también se toma su tiempo. Acá podemos ver toda la información, podemos ver que el Emisor es Let’s Encrypt.
Podemos observar que ya quedó cargado el certificado, la clave privada y el CABUNDLE, de esta manera ya nos queda totalmente cargado y ya lo único que debemos hacer es dar clic en Instalar Certificado, nos abre un pop up y damos clic en OK. Ya nuestro dominio cuenta con el certificado SSL, podemos ver la fecha de expiración. Es importante tener en cuenta que normalmente cuando el proveedor de hosting permite instalar el certificado de forma automática estos tienen una duración de 3 meses, si nuestro hosting lo permite hacer de forma automática, este se actualizará automáticamente también cada 3 meses, no sobra estar atentos a que este se renueve cada 3 meses, pero por lo general el hosting ya está configurado para que se auto renueve.
Ahora voy a hacer la prueba regresando al sitio en donde nos aparece el aviso de alerta, y nos indica que no es seguro. Doy actualizar página y podemos ver que ya no aparece ese aviso tan molesto. Sin embargo, me sigue diciendo que no es seguro en la barra de direcciones. Esto se debe, a que aún hay contenido sobre http generando un error de contenido mixto. Para identificar este contenido podemos dar clic secundario sobre el sitio y en las opciones que nos muestra damos clic en inspeccionar. Nos abre una barra, allí vamos a dar clic en Console, donde encontraremos toda la información. En este caso nos muestra que el problema es de esta imagen, ya que el llamado se hace por http y no por https. Si la corrijo, lograré obtener el candado de seguridad en mi sitio. El procedimiento de corrección varia según el sitio. En otros de nuestros tutoriales explico como realizar el cambio de todo el contenido mixto.
Si estos pasos no te funcionan es porque definitivamente tu proveedor de hosting no cuenta con esta opción de forma gratuita, en ese caso te recomendaría realizar el procedimiento de creación e instalación manual del certificado SSL, que te explico en otro tutorial.
En la descripción de este video podrás encontrar información detallada sobre este tema que espero que te haya sido de utilidad, si es así entonces dale like y recuerda subscribirte a nuestro canal NeoTuto. En caso de que tengas dudas déjanos tu comentario, nos encantará responderte.


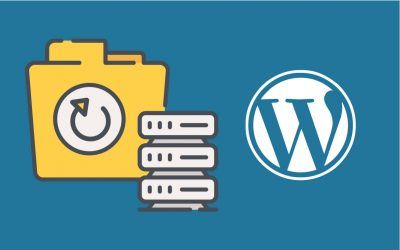
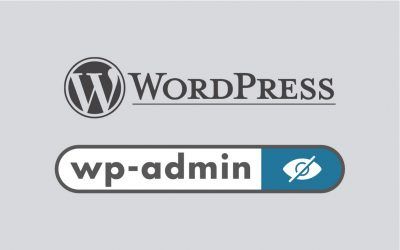
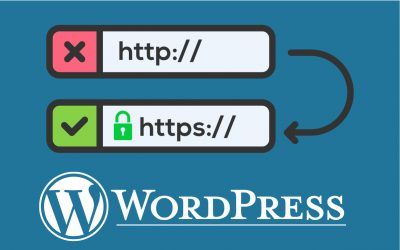


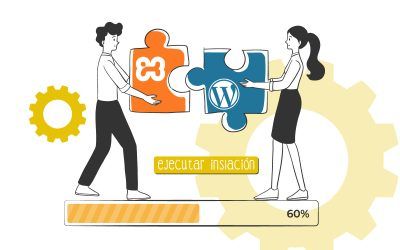
0 comentarios