Aprende como pasar todo el contenido http a https después de haber instalado el certificado SSL, para que no se genere contenido mixto y evitemos el mensaje de No seguro en la barra de direcciones al navegar en nuestro sitio. Esto además nos ayudará con un mejor posicionamiento en los buscadores.
En este caso cuando ponemos https el aviso de No seguro sigue apareciendo y al darle clic nos dice que no es completamente seguro. Lo que quiere decir que tenemos contenido mixto. Vamos a dar clic secundario en cualquier parte de la página, en el menú que nos aparece damos clic en Inspeccionar, esto nos abrirá una barra, damos clic en la pestaña Console de la barra inspeccionar. Acá nos informa que la página cuenta con algún contenido mixto. Vamos entonces a corregirlo, cerramos esta barra.
Antes de empezar vamos a verificar que si contemos con el certificado SSL debidamente instalado para nuestro dominio, podemos revisarlo desde el panel administrativo del servidor que en este caso es Cpanel, en la sección de seguridad, damos clic en SSL/TLS, luego ingresamos a Administrar los sitios SSL, entonces así podemos verificar todos los dominios y subdominios que cuentan con el certificado SSL, que son los que vemos con el candadito verde, lo más importante es que el dominio principal lo tenga, en mi caso es neotutoriales.com y www.neotutoriales.com. Otra forma de hacerlo es preguntar a tu proveedor de servidor y confirmar con él si lo tienes instalado, en caso de que no, puedes hacer la solicitud. También contamos con un tutorial en nuestro canal, en el que explicamos como crear e instalar el certificado SSL gratis de forma automática y manual.
También es posible verificarlo a través de una página, vamos a la barra de direcciones y digitamos SSL Checker para buscar cual recomienda tu buscador preferido. Acá en Google vemos varias opciones como digi cert, ssl lab, ssl shopper, vamos a dar clic en este que aparece de primero, en la descripción del video, te dejaré los sitios recomendados. En este espacio vamos a digitar el nombre de nuestro dominio, continuando con el ejemplo pondré neotutoriales.com y damos clic en Check SSL y vemos que nos aparecen todos estos círculos verdes marcados, lo que nos confirma que efectivamente contamos con dicho certificado.
Teniendo ya todo esto bastante claro, vamos a ir al backend de nuestro sitio, nos dirigimos a Ajustes en el menú y del submenú que se despliega damos clic en Generales. En Dirección de WordPress vamos a agregar la “S” e igualmente en Dirección del sitio para que quede https y luego damos clic en Guardar cambios. Es posible que se nos cierre la sesión, esto no es problema, si es necesario, volvemos a ingresar.
En el backend podemos ver que tenemos el candadito que indica que es seguro, sin embargo, al volver al sitio sigue apareciendo el aviso de No seguro.
Ahora lo que vamos a hacer es decirle a nuestro sitio que solo puede navegar por https, es decir que nadie podrá navegar en ningún momento por http. Entonces nos vamos a dirigir a nuestro Cpanel. Es importante tener en cuenta, que siempre al momento de hacer este tipo de cambios en nuestro sitio web, debemos hacer una copia completa que incluya también la base de datos.
Existen don métodos para hacer el cambio, el más sencillo es ir a la sección de dominios y dar clic en el botón Dominos y aquí en la sección que dice Forzar redirección HTTPS que en este caso aparece apagado, solo lo encendemos y listo, vemos el mensaje de éxito, con este método ya todo quedaría listo.
Si no cuentas con esta opción hay un segundo método, estando en tu panel administrativo que en este ocasión es Cpanel, nos dirigimos al Administrador de archivos, esto también lo podrías hacer por medio de un gestor FTP, como por ejemplo Filezilla.
Nos dirigimos a la carpeta contenedora de los archivos WordPress que en Cpnel es public_html damos doble clic y allí podemos visualizar todo el contenido del sitio web. Aquí vamos a buscar el archivo htacces, si no lo ves es porque tiene un punto adelante, lo que quiere decir que es un archivo oculto. Para poder visualizarlo, vas a dar clic en Configuración y te aseguras que la opción Mostrar archivos ocultos, esté marcada.
Nos posicionamos encima del archivo htacces y damos clic secundario, en las opciones que nos muestra damos clic en Editar, que nos abre una ventana de edición.
Una vez aquí vamos a vamos a pegar este código que te dejaré en la descripción del video. Este lo que hará, como vemos aquí es Forzar la redirección HTTPS. Este procedimiento algunas personas lo hacen usando plugins, nosotros recomendamos hacerlo de forma manual, para depender lo menos posible de herramientas de terceros y reducir la instalación de plugins en nuestro WordPress.
Damos clic en Guardar cambios y podemos cerrar.
Hasta aquí aseguramos que toda la navegación de nuestro sitio será por https, lo que quiere decir que si un usuario digita http para ingresar a nuestro sitio este se cambiará automáticamente por https.
Vamos nuevamente a ver nuestro sitio y seguimos viendo que el aviso de No seguro
se mantiene, pues aún nos resta un último paso.
Nos dirigimos de nuevo al backend del sitio y vamos a cambiar todas las direcciones del contenido cargado que aún contengan http por https. Vamos a plugins y damos clic en Añadir nuevo, en Buscar plugin vamos a esbribir Better search and replace, este plugin lo que hará es realizar un cambio desde la base de datos a todos los archivos para que queden con https. Este que vemos aquí es el más usado este otro Search and Replace también es bueno, nos permite hacer una copia de seguridad de la base de datos que es lo que vamos a cambiar y también nos permite subirla. Estos plugins tienen un manejo similar, así que lo dejamos a tu elección.
En este caso vamos a proceder con el primero que les recomendé Better search and replace, damos clic en Instalar ahora y esperamos que se instale. Luego damos clic en Activar, una vez activado, damos clic en herramientas y el submenú ya lo vemos, Better search and replace, le damos clic y nos lleva a las opciones del plugin. Vamos a copiar nuestra url en Buscar por, pero sin la s, y en sustituir por, vamos ponerla nuevamente con la s.
Luego vamos a donde dice Seleccionar tablas y vamos a seleccionarlas todas.
Nos aseguramos que la opción ¿Quieres ejecutar un simulacro? Esté marcada, nos dice: Si activas esta opción, no se realizará ningún cambio en la base de datos, lo cual te permite verificar los resultados de antemano.
Por último damos clic en el botón Ejecutar búsqueda / sustitución y esperamos que el proceso se complete.
Una vez terminado, este me muestra un aviso que nos informa: SIMULACRO: se han encontrado 12 tablas, 6 celdas que necesitan actualizarse y se han hecho 0 cambios. La cantidad de tablas y celdas será diferente para cada sitio, pues dependerá de si tu sitio tiene muchas imágenes y contenido. Podemos observar el detalle dando clic en Haz clic aquí, que nos muestra una ventana, vemos los detalles de cada cambio que vamos a realizar.
Recuerda que previamente debiste hacer tu copia de seguridad, lo que te mantendrá tranquilo cuando realices este tipo de procedimientos.
Una vez seguros de esto, vamos a desmarcar la casilla del simulacro y volvemos a dar clic en Ejecutar búsqueda / sustitución.
Ahora el aviso que nos muestra dice: Durante la búsqueda y sustitución, se han realizado búsquedas en 12 tablas y se han modificados 6 celdas en 6 actualizaciones. Haz clic aquí para ver más detalles. Damos clic y observamos los detalles. Vemos la columna de Cambios encontrados y Filas actualizadas, notamos los 6 cambios. Recuerda que estos datos serán diferentes de acuerdo a tu sitio y el tiempo que tome el proceso de actualización cambiará según el tamaño de tu sitio.
Ahora vamos a regresar a nuestro sitio y daremos clic en actualizar, y ahora si podemos ver el candadito que nos confirma que ya no tenemos contenido mixto.
Si damos clic secundario y vamos a inspeccionar, luego damos clic en Console, observamos que efectivamente el cambio quedó bien hecho.
En la descripción de este video podrás encontrar información detallada sobre este tema que espero que te haya sido de utilidad, si es así entonces dale like y recuerda subscribirte a nuestro canal NeoTuto. En caso de que tengas dudas déjanos tu comentario, nos encantará responderte.

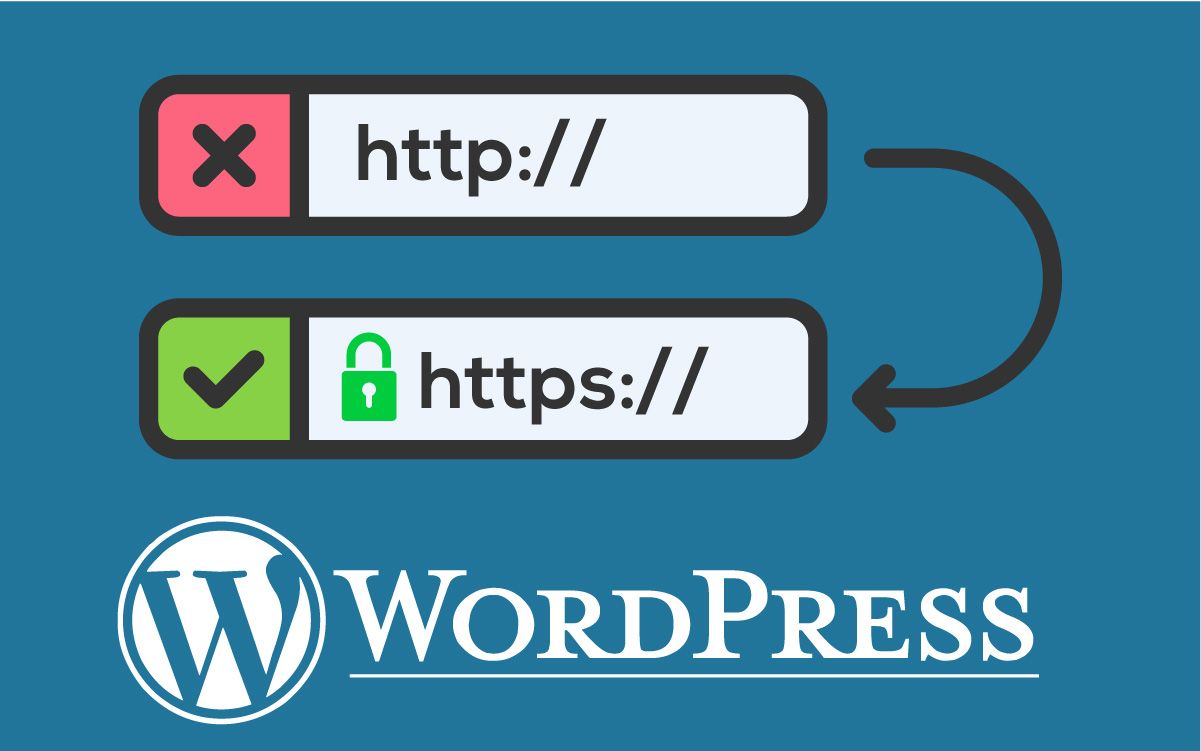

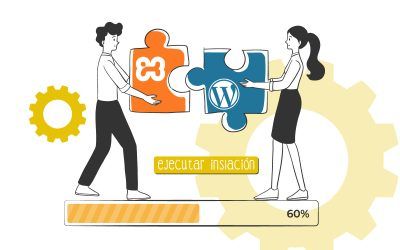


0 comentarios