En esta ocasión te explicaré como eliminar la carpeta Windows.old. que por lo general suele pesar bastante y ocupar gran parte del espacio de tu disco. Esta es una carpeta que se crea en el momento que realizamos una actualización significativa de nuestro sistema operativo Windows, sea sobre la misma versión o al pasar de una versión a otra por ejemplo de Windows 8 a 10. Esta carpeta se viene creando desde versiones bastante antiguas. En esta ocasión realizaremos el tutorial desde Windows 10, pero es un procedimiento que te servirá en otras versiones como Windows 7, 8 y seguramente en versiones posteriores a esta.
Esta carpeta se genera con el fin de realizar una recuperación del sistema en el caso de que la actualización genere problemas o conflictos en el funcionamiento de tu equipo.
Esta carpeta guarda todas estas otras carpetas que vemos acá, si la abrimos vemos que son básicamente las mismas. Lo que se guarda aquí son archivos relacionados con programas y del sistema operativo. No se guardan documentos generados por el usuario como por ejemplo tipo Word, Excel, illustrator, etc. Lo que se guarda aquí tiene más que ver con archivos de funcionamiento, por tal motivo su peso dependerá también de lo que tengamos instalado en nuestro sistema.
La forma convencional de eliminar cualquier documento o carpeta sería dar clic derecho y en el menú elegir Eliminar. Esto empezaría a realizar un proceso en el que se detecta los elementos que se irán a la papelera de reciclaje y cómo vemos nos va mostrando la cantidad de archivos. La cantidad sigue aumentando y sigue calculando el tiempo restante, seguimos esperando hasta que nos muestra un aviso que dice: Necesita permisos para realizar esta acción. Se requieren permisos de Administradores para hacer cambios en esta carpeta. Así que de esta manera no lo lograremos. Doy entonces en Cancelar.
Windows nos ofrece una forma de eliminar esta pesada carpeta sin la necesidad de contar con programas de terceros para hacerlo.
Nos vamos a dirigir al buscador y vamos a digitar: Liberador de espacio en disco. Voy a elegir esta Aplicación. De ante mano ya sabemos que Windows lo tenemos instalado en el disco C que es donde regularmente se instala este. Volviendo a la ventana que nos abre el Liberador de espacio, vamos a elegir la unidad C y Aceptar. Este rápidamente calcula el espacio que se puede liberar y nos abre una ventana con una especie de informe.
Otra forma de llegar aquí es con el navegador de archivos que es este icono de carpeta que aparece en la barra de inicio o también oprimiendo las teclas Windows + E. Seleccionamos Este equipo que nos muestra las unidades que tenemos vamos al Disco C y damos clic derecho, en las opciones que se desprenden elegimos Propiedades. En la ventana que se abre damos clic en el botón Liberar espacio.
Dejamos todo tal como estas y damos clic en Limpiar archivos de sistema, nos abre nuevamente la ventanita inicial y le damos Aceptar. Este proceso se tomará un tiempo que dependerá de que tantos archivos tiene por liberar del disco. En este punto solo debemos esperar, parece como si no se estuviera haciendo ningún proceso, pero esta trabajando, así que solo debemos tener paciencia y esperar el momento que se requiera. Ahora si se nos abre una ventana en la que el liberador nos muestra el avance del proceso, en este momento se encuentra calculando el espacio que puede liberar y cuando finaliza nos abre nuevamente el informe.
Este es un listado de las cosas de las que podemos liberar espacio. Antivirus de Microsoft Defender, lo voy a seleccionar, Archivos de registro de actualización, también lo selecciono. En este caso voy a seleccionar todas, esto no nos va a generar problemas, así que puedes hacerlo con tranquilidad. Vemos acá Instalaciones de Windows anteriores, esta se podría decir que es la carpeta Windows.old. También voy a vaciar mi papelera de reciclaje y los archivos temporales.
Aquí debajo nos dice cual es el espacio que vamos a recuperar, en este caso son 39.1 Gigas. Como este es un computador relativamente nuevo, el peso es poco, pero en equipos de más tiempo de uso es posible que la carpeta de Windows.old pueda alcanzar o superar las 50 gigas. Pues como ya les había comentado, esto dependerá de los programas y drivers instalados. Una vez con todo seleccionado doy clic en Aceptar. Se nos abre un último aviso que nos pregunta: ¿Estás seguro que deseas eliminar de forma permanente estos archivos? Daré clic en Eliminar archivos.
Empieza el proceso de eliminación y este se tomará su tiempo, nos arroja un nuevo aviso: Si limpias las instalaciones anteriores de Windows o los archivo de instalación temporales, ya no podrás restaurar el equipo a la versión anterior de Windows. ¿Seguro que quieres hacerlo?
Es importante que estemos muy seguros antes de borrarlo, te recomendamos que después de realizar una actualización del sistema operativo, lo uses algún tiempo para que tengas tranquilidad de que todo te funciona correctamente. Una vez la hallas probado, podrás borrar con toda seguridad esta carpeta. En mi caso daré clic en Si.
Solo nos queda esperar a que concluya el proceso.
Al terminar el proceso ya podemos ver que recuperamos espacio, en el disco C anteriormente veíamos que contábamos con 271 Gigas y ya aumentó el espacio disponible a 299 Gigas. Si abrimos el disco C vemos que la carpeta Windows.old ya no se encuentra en esta ubicación.
Este es el procedimiento adecuado para eliminar esta carpeta y liberar espacio en el disco duro de tu quipo.
En la descripción de este video podrás encontrar información detallada sobre este tema que espero te haya sido de utilidad, si es así entonces dale like y recuerda subscribirte a nuestro canal NeoTuto. En caso de que tengas dudas déjanos tu comentario, nos encantará responderte.

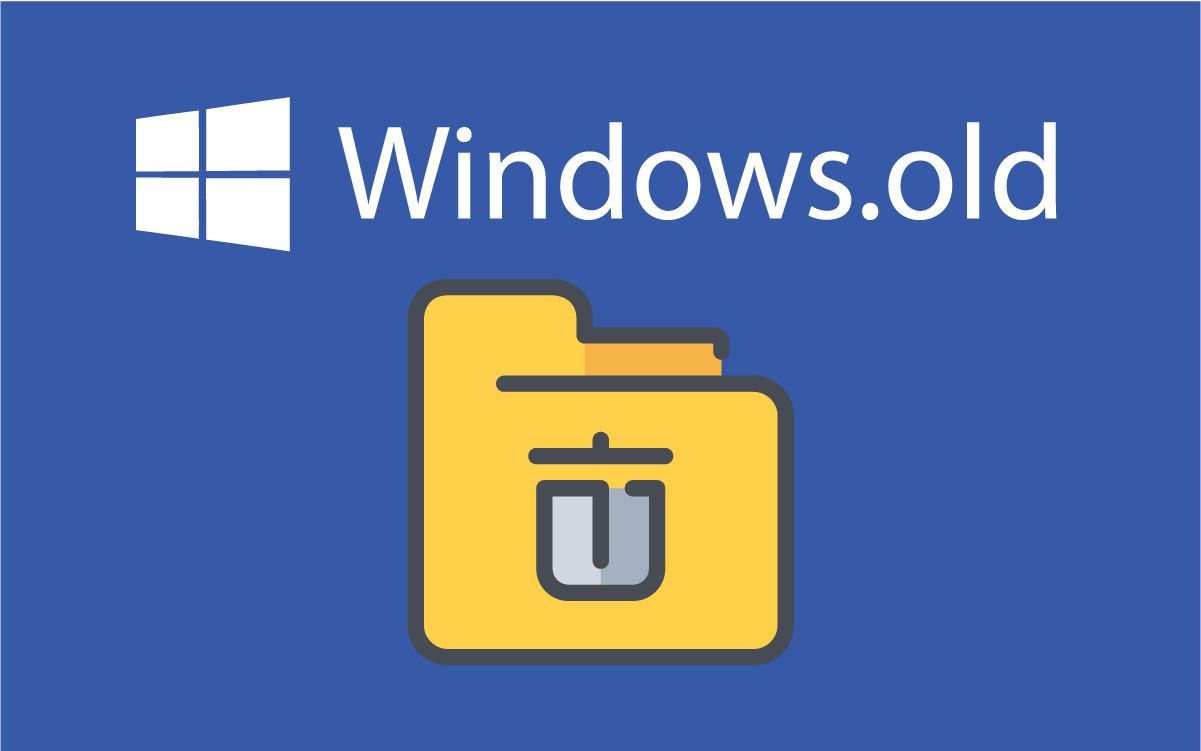
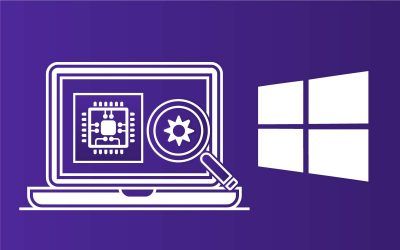
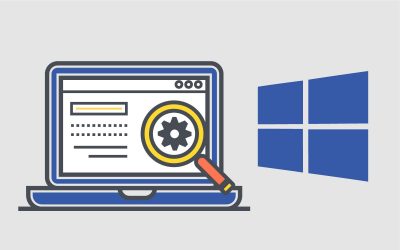
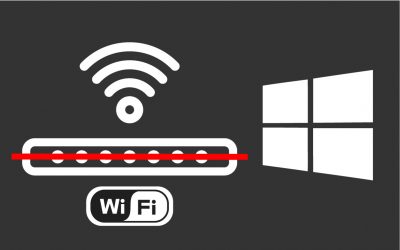


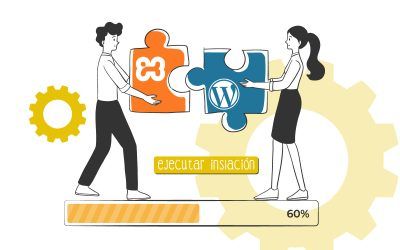
0 comentarios