En un tutorial anterior explicamos como realizar copias de seguridad con Updraftplus, tanto de forma manual como programada. Adicional, conectamos nuestros sitio web con Google Drive para que guardara allí dichas copias. Así que si aún no sabes como crear copias de seguridad te invitamos a leerlo.
En esta ocasión te enseñaremos como restaurar una copia de seguridad creada a través de Updraftplus. Existen muchas razones por las cuales necesitaremos realizar una restauración del sitio, pero nos enfocaremos en tres que consideramos son la más comunes:
- Cambios de diseño y contenido: es posible que realicemos cambios en el diseño del sitio como colores, fuentes y estilos en general. También podríamos realizar cambios y subidas masivas de imágenes, productos y hasta artículos. No siempre vamos a tener los resultados deseados y quizás queramos volver a dejar todo como estaba (suele pasar con los clientes), así que en vez de reversar los cambios uno a uno podemos usar una copia de seguridad y restaurar todo a su estado anterior.
- Problemas en la funcionalidad: Otro motivo puede ser que se presenten conflictos de funcionamiento o daños en el sitio por actualizaciones de plugins, temas o el mismo funcionamiento de WordPress. No olvidemos que también podemos ser víctimas de ataques tanto al sitio como al servidor, donde podemos también perder todo el contenido de nuestro sitio.
- Migración o pérdida: Aunque una migración manual de WordPress de un servidor a otro no es un proceso complicado, realizar dicha acción con UpdraftPlus se vuelve muy rápido y sencillo. Por ejemplo, si quisiera mudar mi sitio de Godaddy a Hostgator, teniendo en cuenta que se va a utilizar el mismo dominio. Un proceso muy similar se lleva a cabo cuando mi sitio a sido atacado (hackeado) o por alguna otra razón pierdo toda mi información.
[ez-toc]
Proceso básico de restauración
Teniendo en cuenta los 3 motivos más frecuentes, vamos a empezar con la restauración básica. Este proceso lo llevamos acabo cuando tenemos problemas de funcionalidad o simplemente por que queremos regresar a una versión anterior, siempre y cuando tengamos acceso a la zona administrativa de nuestro sitio web creado en WordPress. Nos vamos a dirigir a Ajustes ubicado en el menú del backend de nuestro sitio y en el menú que se despliega damos clic en Respaldos Updraftplus. En esta zona encontrarás todas las copias de seguridad disponibles para restaurar.
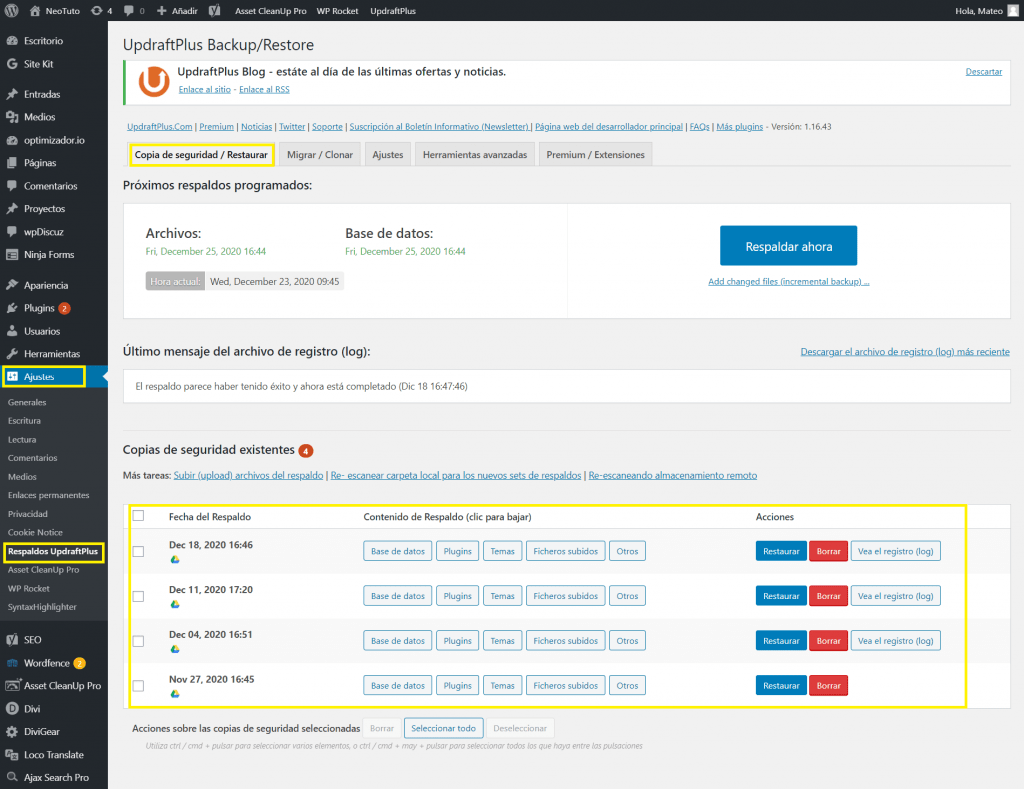
En el caso particular que presentamos en la imagen, podemos ver que todas las copias de seguridad están almacenadas en Google Drive, se reconoce por el símbolo que aparece debajo de la fecha de cada respaldo. Bastaría entonces con dar clic en el botón azul llamado Restaurar.

Iniciamos entonces la tarea de recuperación de nuestro sitio web, vemos una nueva página donde nos indican que debemos elegir los componentes a restaurar:
- Plugins (/plugins)
- Temas (/themes)
- Ficheros subidos (/uploads)
- Otros
- Base de datos
Si reconoces puntualmente donde radica tu problema puedes elegir uno de estos, o bien para no tener dolores de cabeza, puedes elegirlos todos y dar clic en el botón siguiente.
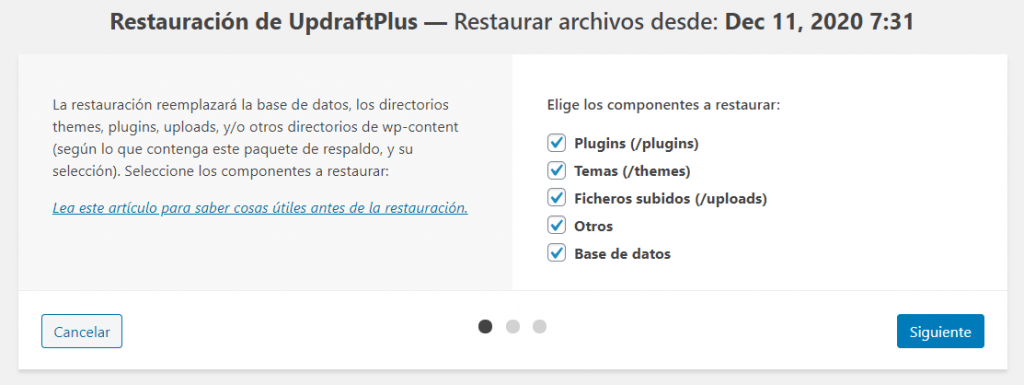
Empieza el proceso de descarga y preparación de todos estos componentes elegidos, en este caso desde Google Drive, el tiempo varía según el peso de tu sitio.
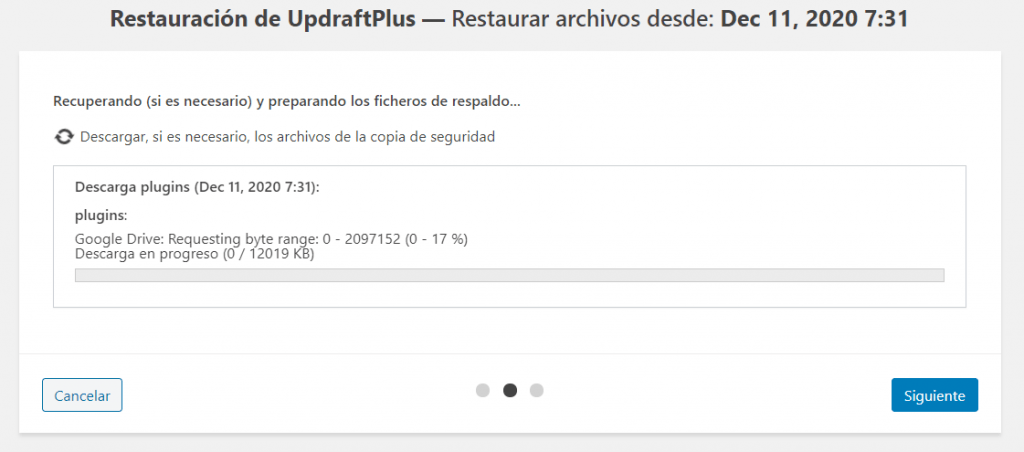
Una vez se han descargado y procesado todos los ficheros, nos permite escoger que tablas de la base de datos excluir en la restauración, de nuevo para no tener dolores de cabeza, dejamos esto como viene por defecto (no realizamos ninguna acción en esta opción). Nos piden entonces que demos clic en el botón Restaurar.
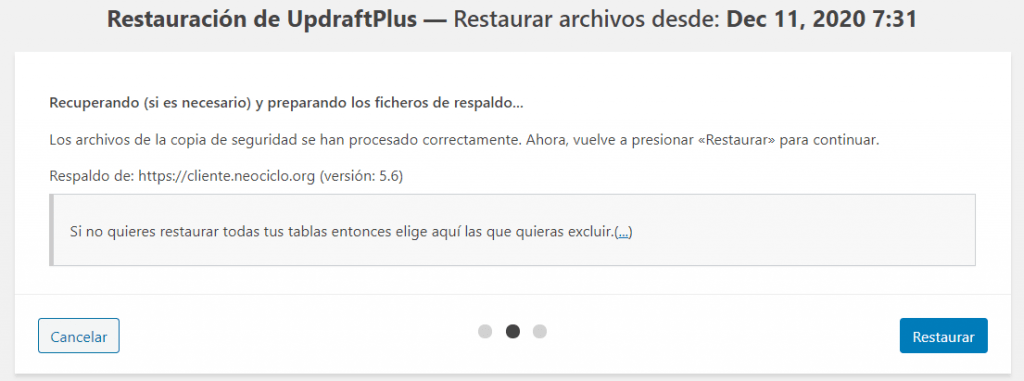
Entramos en el proceso de restauración el cual inicia con una verificación del sistema, luego restaura la base de datos seguido de los plugins, temas, ficheros subidos y otros. Finalmente se realiza una limpieza y nos indica el estado final del proceso el cual generalmente es exitoso, Restore succesful!
En la parte derecha de esta ventana podemos ver el registro de toda la actividad realizada.
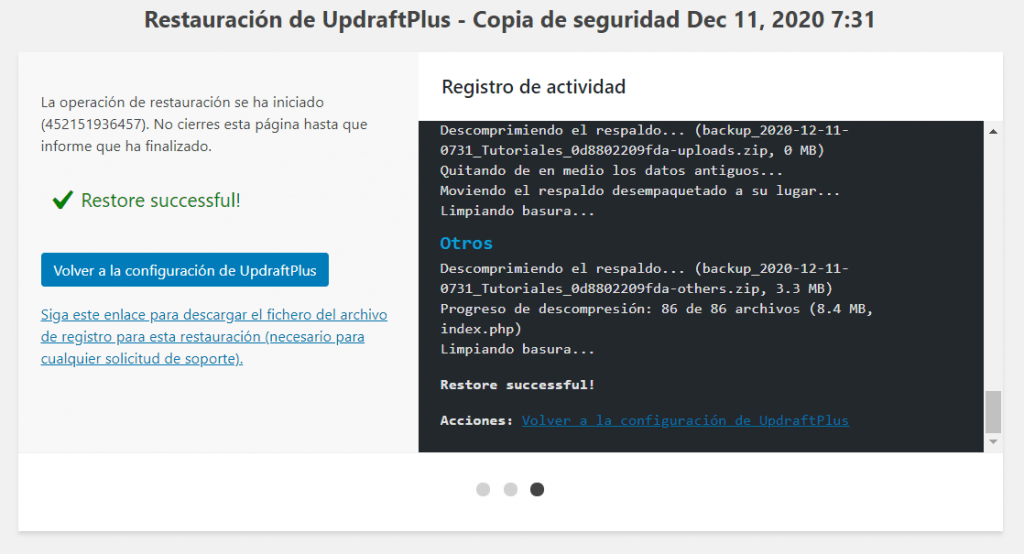
En este punto ya hemos realizado completamente la restauración, damos clic en el botón que dice Volver a la configuración de Updraftplus. Como parte del proceso, tu sesión se cerrará por lo que debes digitar de nuevo tu usuario y contraseña para poder acceder al panel administrativo de tu WordPress. Una vez dentro podemos ver que hay una notificación en el panel de UpdraftPlus, que dice: «Su instalación WordPress tiene directorios antiguos del estado anterior al restaurado/migrado (información técnica: son los que tienen el sufijo -old). Debería presionar este botón para eliminarlos tan pronto como haya verificado que la restauración funcionó.»

Podemos dejar estas carpetas sin eliminar mientras hacemos uso del sitio, así tendremos tiempo para verificar la integridad del mismo, en el momento en que estemos seguros de su correcta funcionalidad podemos borrar estos archivos.
Proceso crítico de restauración
En el proceso anteriormente mencionado podemos realizar una restauración con simples pasos, esto es posible siempre y cuando tengamos acceso total al plugin UpdraftPlus, pero ¿Qué sucedería si no tenemos ingreso a la zona administrativa de nuestro WordPress? ya sea por errores o conflictos en la plataforma, o simplemente por que perdimos todo el contenido de nuestra web, por ejemplo por ataques maliciosos (hackeo). Si contamos con nuestras copias de seguridad debidamente almacenadas, en Google Drive u otros servicios, podremos recuperar todo nuestro sitio sin inconvenientes.
Nota: Este procedimiento es el mismo que llevaríamos a cabo si quisiéramos realizar la migración de nuestro sitio a otro servicio de hospedaje (Hosting).
El proceso crítico de restauración es un poco más largo que el proceso básico, esto se debe a que primero tenemos que instalar WordPress desde cero en el servidor que estemos trabajando. Ten muy presente que si vas hacerlo por que perdiste todo por un ataque, primero debes asegurarte de que tu servidor esté limpio para que no tengas los mismos problemas más adelante. Si es por una migración, asegúrate también de tener buenos protocolos de seguridad en tu servidor y posteriormente en tu instalación de WordPress.
Procedemos a instalar el plugin UpdraftPlus de la misma manera que lo hicimos en el tutorial Copias de seguridad WordPress | UpdraftPlus. A diferencia del proceso anterior no encontraremos ninguna copia de seguridad guardada por lo tanto debemos subir los ficheros.
En el panel administrativo de Updraftplus en la pestaña llamada Copia de seguridad/Restaurar podemos encontrar la opción para subir los ficheros manualmente, es un enlace que dice: Subir (upload) archivos del respaldo.
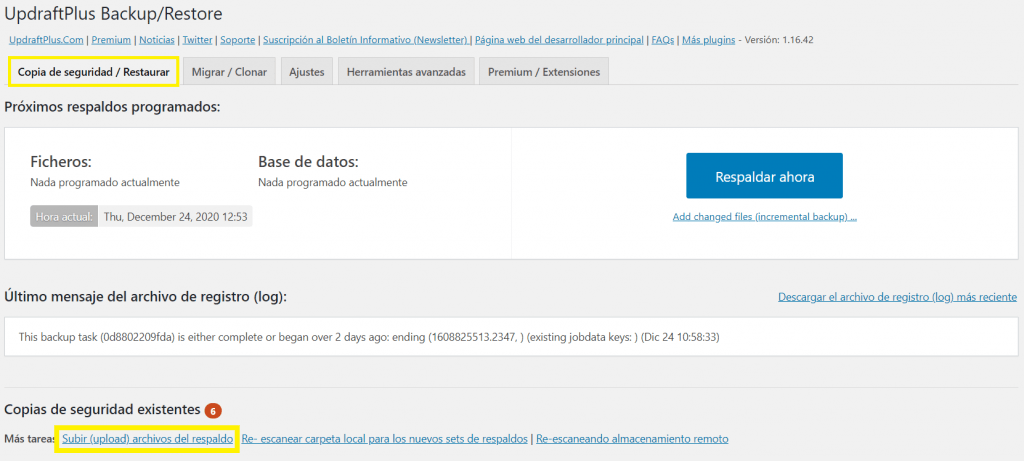
Podemos descargar los respaldos almacenados en el servidor remoto, en este caso particular desde Google Drive y subirlos con esta opción.
También podemos ir a la pestaña Ajustes y desde allí vincular de nuevo con nuestra cuenta de Google Drive, de esta manera no tendremos que bajar y subir manualmente las copias de seguridad. Todo este proceso de vinculación lo puedes ver en nuestro Copias de seguridad WordPress | UpdraftPlus en la sección de copias de seguridad automáticas.
Teniendo los archivos de respaldo subidos en nuestro sistema, podemos realizar todos los pasos descritos en el proceso básico de restauración, una vez terminado esto veremos como hemos recuperado nuestro sitio web.
Cuéntanos abajo en la zona de comentarios si lograste realizar el proceso, si tienes dudas o si quieres compartenos información para complementar este tema, nos encantan las opiniones. Si te gustó por favor regálanos un Me gusta y compártelo, ayúdanos a potenciar la comunidad de NeoTuto para que sigamos creando de forma gratuita tutoriales prácticos y sencillos.

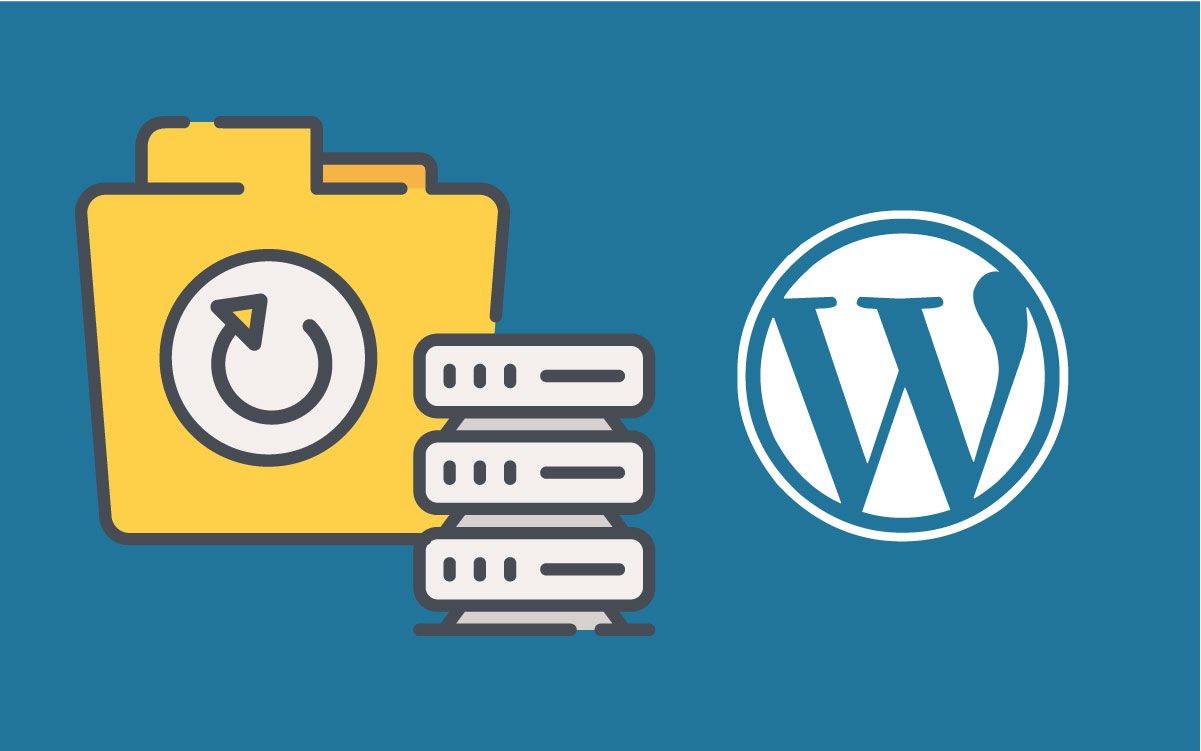

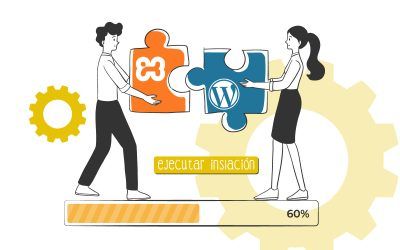


Utilicé esta opción despues de cambiar de servidor, actualizando PHP a la versión 8 y wordpress a la versión 5.6. Pero al restaurar mi respaldo, se generaron muchos mensajes de error en diferentes archivos y no he podido recuperar mi sitio. Existe alguna opción de poder entrar nuevamente a el panel de wordpress e intentar recuperar mi página? Gracias.
Hola Rene, es posible que se presenten problemas por el cambio de PHP, la versión 8 es muy reciente y puede que algunos plugins o hasta la misma plantilla que usas presente conflictos con esta. Te recomendamos que cambies, desde el servidor, la versión volviendo a la 7 o puntualmente a la que estabas usando en tu antiguo proveedor de hosting.
Saludos y continuamos atentos a tu caso
Hola, Gracias por el video, realice el paso a paso pero no subieron las imágenes, como puedo hacer para que suban las imágenes? me puedes ayudar por favor. Mi email es [email protected]