Cómo bien sabes, en Neotuto promulgamos constantemente la importancia de generar copias de seguridad periódicas en cada proyecto web que trabajemos, y sobre todo antes de realizar modificaciones importantes, como en la estructura gráfica, cambios en el código, instalación de plugins y actualizaciones en general. Esto con el fin de resolver cualquier problema generado por alguna de estas acciones.
También es importante tener en cuenta que no estamos exentos de ataques de terceros con fines maliciosos contra nuestro sitio web o el mismo servidor donde lo tenemos alojado, es por esto que en este tutorial te explicaremos cómo realizar copias de seguridad en WordPress de forma manual y automática utilizando un Plugin gratuito llamado UpdraftPlus, el cual cuenta con una versión premium y también una versión gratuita que cubre todo lo que necesitamos.
[ez-toc]
Instalación UpdraftPlus
Como ya lo mencionamos, UpdraftPlus tiene una versión gratuita, esta la podremos encontrar en el directorio de plugins de WordPress.
Nos dirigimos entonces al menú administrativo en el backend de nuestro sitio, allí vamos a la opción Plugins y en el submenú que se despliega seleccionamos Añadir nuevo. Se abre una pagina con el catálogo de plugins de WordPress, allí digitamos en el buscador Updraftplus, será el primero que aparezca, este cuenta con millones de instalaciones activas y con una alta calificación, lo reconocerás fácilmente.
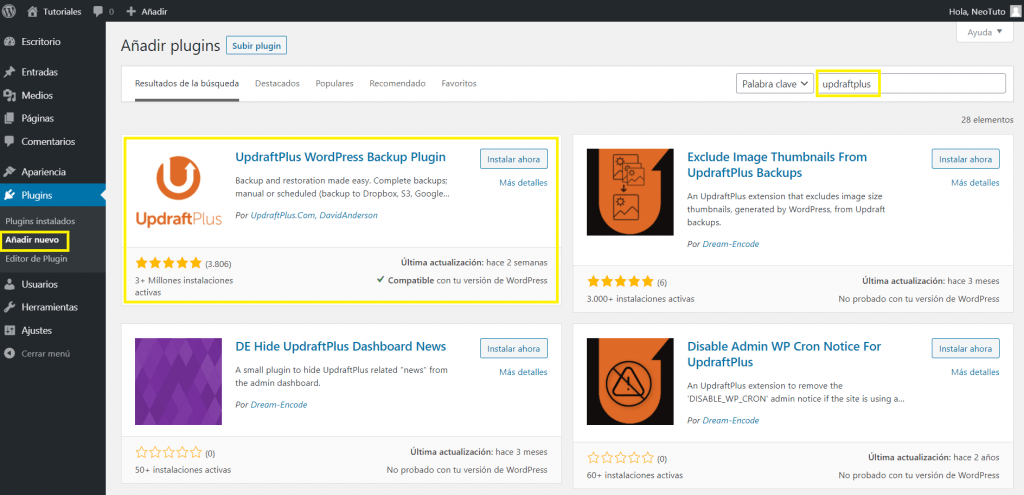
Damos clic en el botón Instalar ahora, esperamos hasta que se complete su instalación y luego damos clic en Activar.
Una vez activado, UpdraftPlus te invitará a realizar un tour para conocer las opciones del plugin.
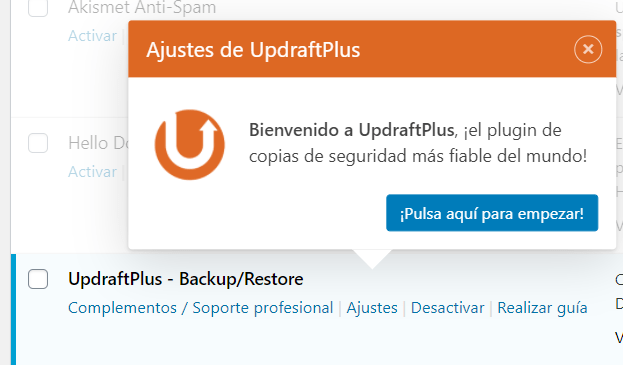
Este presentación puedes verla en cualquier momento dando clic en Realizar guía, sin embargo en este artículo te explicaremos en detalle todo lo que debes saber para realizar tus copias de seguridad manuales y automáticas en WordPress.
Copias de seguridad manuales
Para crear copias de seguridad manuales con UpdraftPlus, debemos dirigirnos al menú administrativo del backend de nuestro sitio, allí vamos a la opción Ajustes y en el menú que se despliega seleccionamos Respaldos UpdraftPlus. Se abrirá una página con varias opciones organizadas en distintas pestañas, por defecto nos ubicará en la primera que se llama Copia de seguridad / Restaurar, donde encontraremos un botón muy llamativo con el nombre Respaldar ahora, damos clic en él.
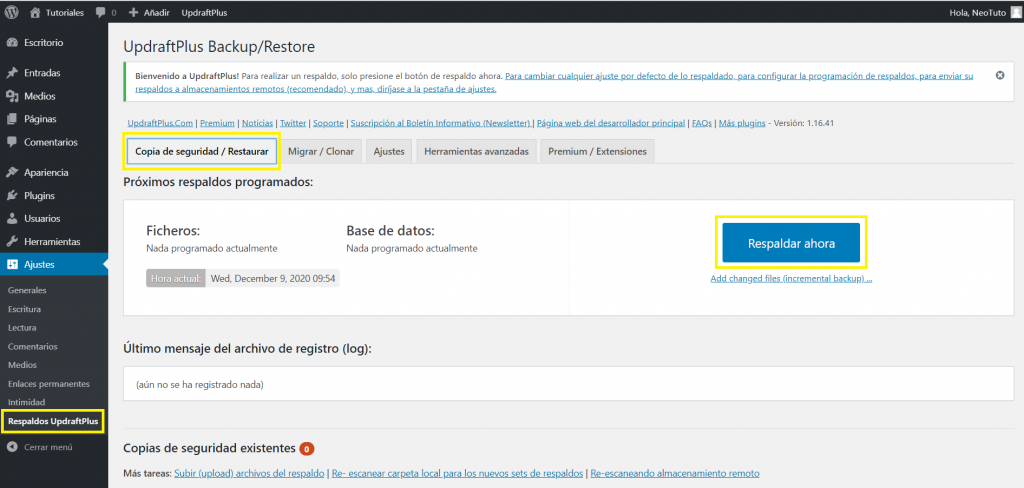
Aparecerá una ventana antes de iniciar el proceso de creación de la copia de seguridad, en esta nos dan varias opciones para complementar la misma. Tenemos la posibilidad de incluir la base de datos en la copia de seguridad e incluir distintos ficheros del sitio, si damos clic en los tres puntos (…) que aparecen delante de dicha opción podremos ver cuales.
La última opción que dice: Solo permite que esta copia de seguridad se elimine manualmente (es decir, consérvala incluso si se alcanzan los límites de retención), se puede seleccionar si queremos conservar la copia de seguridad manual sin importar los límites de retención configurados en la sección de copias de seguridad automáticas (Explicados más adelante), de manera que solo podremos eliminar esta copia con una acción manual.
Damos entonces clic en Respaldar ahora, esperamos el mensaje de éxito y listo. Asi de sencillo se crean copias de seguridad manuales en tu sitio web.
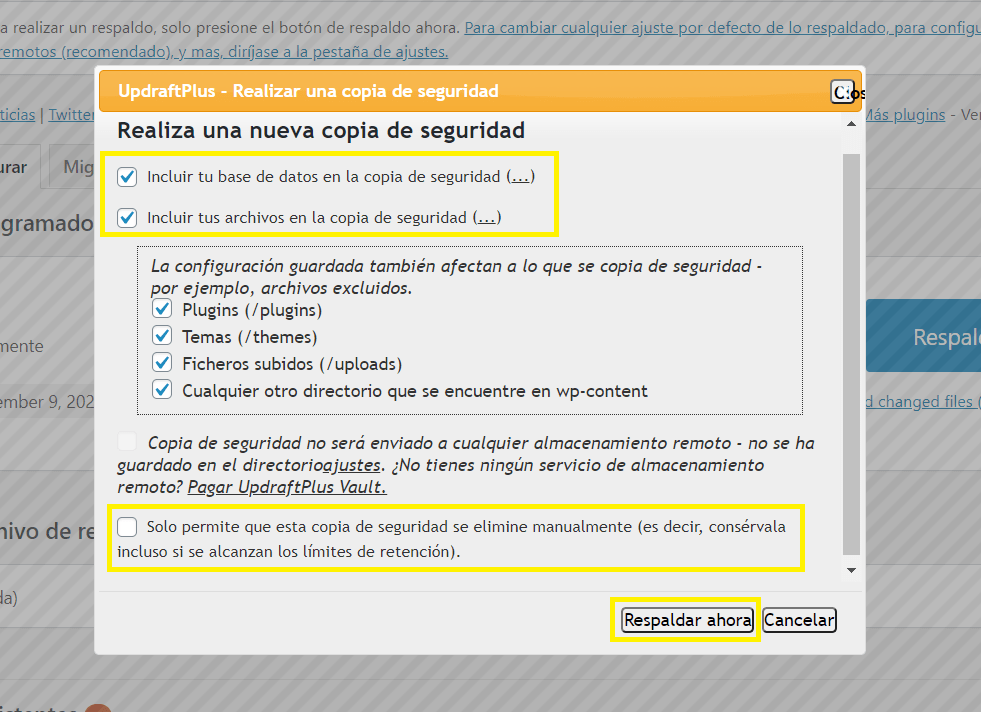
Ahora, revisando un poco más el plugin veremos una zona donde dice Último mensaje del archivo de registro (log), aquí nos mostrará un mensaje notificando acerca del último proceso de respaldo generado, indicándonos un estado de éxito o de fallo.
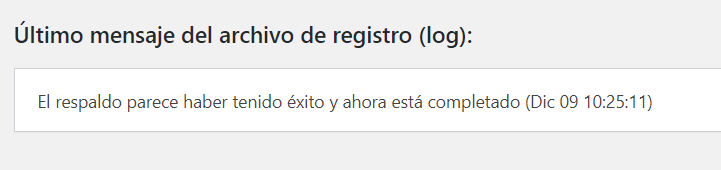
Más abajo encontraremos una zona llamada Copias de seguridad existentes, aquí tendremos la posibilidad de ver, descargar, restaurar y borrar las copias de seguridad que tenemos almacenadas en el momento.

Si quisiéramos realizar una restauración, simplemente se le da clic en el botón Restaurar y se siguen los pasos. En el tutorial Restaurar copias de seguridad WordPress hablamos en detalle de este proceso.
Esta copia de seguridad es almacenada en el mismo servidor donde está alojado el sitio web en el que estamos trabajando, esto no es lo más recomendable, lo mejor es hacerlo en un servidor externo, como lo veremos más adelante.
Copias de seguridad automáticas
Ahora vamos a aprender como programar copias de seguridad para que estas se realicen de forma automática, esta es la característica más interesante y se podría decir, más importante de este plugin.
Sin salir de la zona de ajustes del plugin UpdraftPlus, vamos a dirigirnos a la pestaña llamada Ajustes, allí encontraremos varios campos, el primero es programación de copia de seguridad y el segundo horario de copia de seguridad de base de datos.
En el campo Programación de copia de seguridad configuraremos las copias de los plugins, temas, ficheros subidos como imagenes, pdfs y otros. Ahora en horario de copia de seguridad de base de datos como su nombre lo indica se puede configurar la programación para la copia de la base de datos del sitio.
Ambos campos contienen a su vez dos opciones un selector desplegable y un campo de escritura numérico.
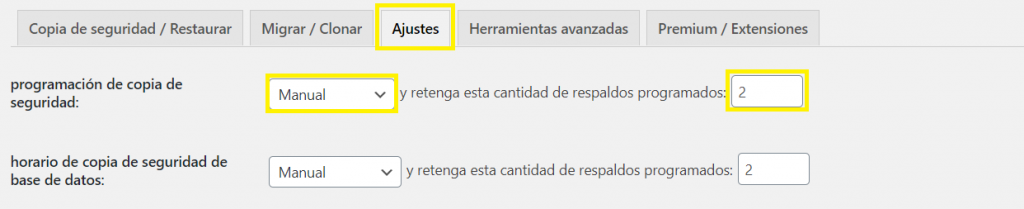
El campo desplegable hace referencia a la periodicidad con la cual se realizarán copias de seguridad, tiene las siguientes opciones:
- Manual: descartemos esta opción ya que buscamos que sea automático este proceso.
- Cada 2 Horas
- Cada 4 Horas
- Cada 8 Horas
- Cada 12 Horas
- Diario
- Semanal
- Quincenal
- Mensual
El campo de escritura numérico está precedido por el siguiente enunciado: y retenga esta cantidad de respaldos programados. Aquí podremos establecer el límite de retención que mencionamos anteriormente, esto quiere decir que podemos determinar cuántas copias de seguridad guardaremos simultáneamente en nuestro servidor. Por defecto este campo está rellenado con el número 2, si lo dejamos así, lo que hará el plugin UpdraftPlus es conservar máximo 2 copias de seguridad, en el momento en que se vaya a crear una nueva copia esta sobrescribirá la más antigua. Esta acción no discrimina las copias de seguridad manuales, también las sobrescribe, a no ser que en su creación se restrinja con la opción de eliminación manual .
Tanto el campo programación de copia de seguridad como el campo horario de copia de seguridad de base de datos deben ser configurados según la temática de nuestro sitio, hagamos un ejemplo para entenderlo.
Ejemplos de configuración UpdraftPlus para copias de seguridad automáticas
- Blog: Digamos que tenemos un blog donde subimos un artículo semanal, en este sitio tenemos una gran cantidad de comentarios en cada uno de los artículos, sin embargo no realizamos modificaciones adicionales. En este caso podríamos configurarlo de la siguiente manera, una copia de seguridad de los ficheros semanal y una retención de 4, así conservaríamos un mes completo.
Con respecto a la base de datos, se pueden realizar más copias de esta ya que los comentarios se guardan allí, entonces una configuración viable podría ser con periodicidad diaria y una retención de 7 de manera que podamos conservar al menos una semana.
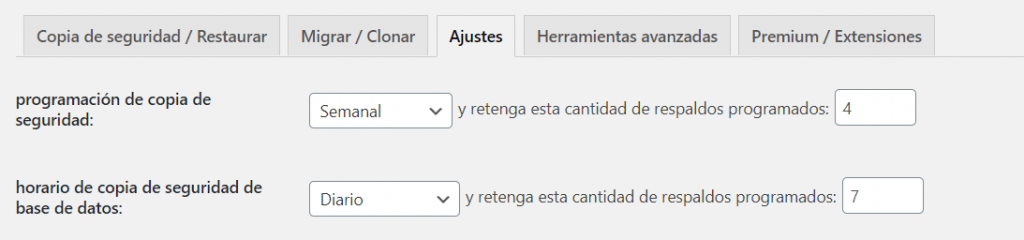
- Noticias: En el caso de un portal de noticias, donde se manejan actualizaciones diarias de los artículos tanto en contenido escrito como ficheros subidos (imágenes, pdfs, descargables, etc), es mejor manejar copias diarias tanto para ficheros como para la base de datos.
Como ya lo habíamos mencionado, la creación de estas copias también pueden quedar a tu criterio, depende de que te genera más tranquilidad.
Teniendo esto claro, puedes guardar tu configuración dando clic en el botón Guardar cambios al final de la ventana donde te encuentras en la pestaña Ajustes, de esta manera ya tienes andando tus copias de seguridad automáticas.
Hasta este momento las copias de seguridad que hemos creado son almacenadas en el mismo servidor donde está alojado el sitio web que estamos trabajando, a continuación revisaremos como utilizar un servidor externo o remoto al nuestro para guardar todas las copias que generemos.
Almacenar copias de seguridad en servidor externo
Ahora vamos a utilizar una de las características más importantes de UpdraftPlus, el almacenamiento de las copias de seguridad en un servidor externo. Uno de los motivos por los cuales esta es una buena práctica es que evitamos una posible saturación en el almacenamiento de nuestro servido el cual puede ser costoso. Otro motivo y quizás el más importante, es mejorar los protocolos de seguridad y prevención , hay que recordar que podemos ser victimas de ataques y estos no solo son contra el sitio, en ocasiones este se escala al servidor, por lo que podríamos perder toda la información incluyendo los respaldos que tengamos.
Continuamos en la pestaña Ajustes de Updraftplus, allí nos vamos a dirigir a la zona que dice: Seleccione su almacenamiento externo. Nos dan muchas opciones, vemos, por ejemplo: Updraftplus Vault que es un servicio de Updraftplus, tenemos Email, Microsoft Azure, Amazon S3, algunos muy conocidos como lo son Dropbox y Google Drive que además son gratis.
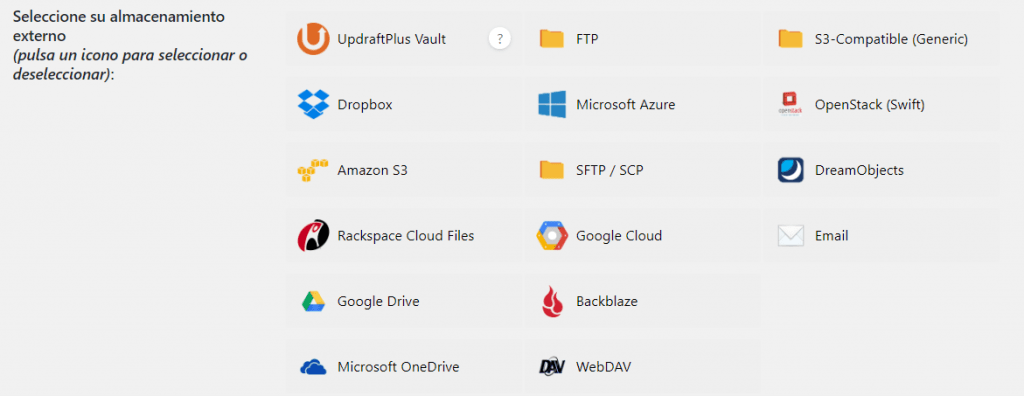
Para este tutorial vamos a utilizar Google Drive, ya que es un servicio muy conocido y además nos da una buena cantidad de espacio para almacenar (15 GB) de manera gratuita. No olvides que si tienes una cuenta de Gmail ya cuentas con este servicio de almacenamiento, si no es así, puedes crear una cuenta totalmente gratis.
Al seleccionar Google Drive lo primero que nos indica es que los respaldos se guardarán en una carpeta que se llamará Updraftplus, el nombre de la carpeta solo se podrá cambiar si contamos con la versión Premium. Luego nos pide Autenticar con Google y dice: Después de que guardes tus ajustes (haciendo clic en Guardar cambios abajo), vuelve aquí de nuevo y haz clic en este enlace para completar la identificación con Google Drive.
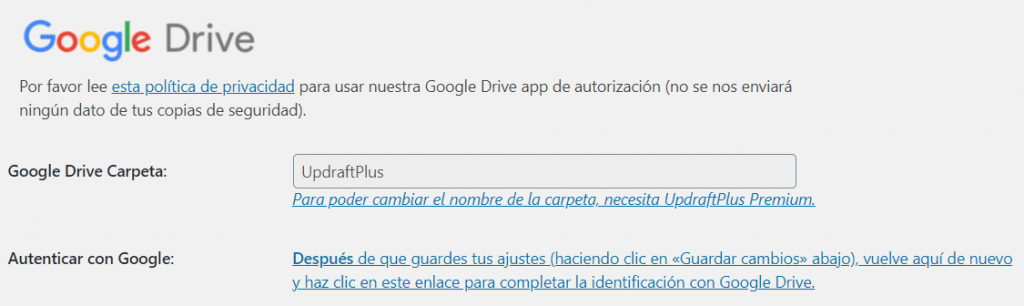
Las opciones de vinculación con un servidor externo varían según el servicio que se escoja (Dropbox, Amazon S3, Azure, etc)
Mas abajo encontramos más opciones para la copia de seguridad, en este caso nos permite incluir y excluir ficheros para la creación del respaldo. Podemos dejarlo como viene por defecto. Damos clic en el botón Guardar cambios y aparecerá una ventana para iniciar el proceso de autenticación, en este caso con Google.
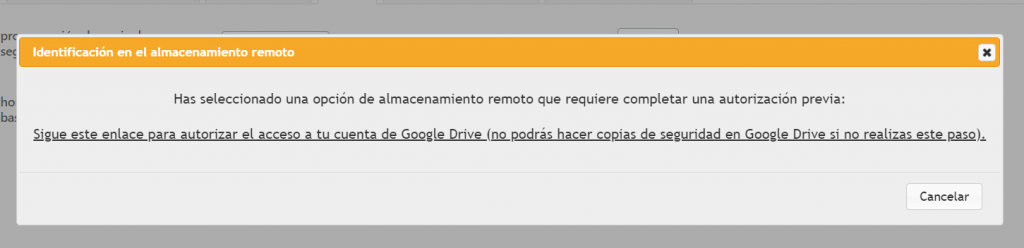
Damos clic en el enlace que dice: Sigue este enlace para autorizar el acceso a tu cuenta de Google Drive (no podrás hacer copias de seguridad en Google Drive si no realizas este paso). Este nos llevará a la ventana de inicio de sesión de Google. Ingresamos los datos de la cuenta con la que queramos vincular UpdraftPlus, al hacerlo Google Drive nos indica que permisos dará al plugin, damos clic en Permitir.
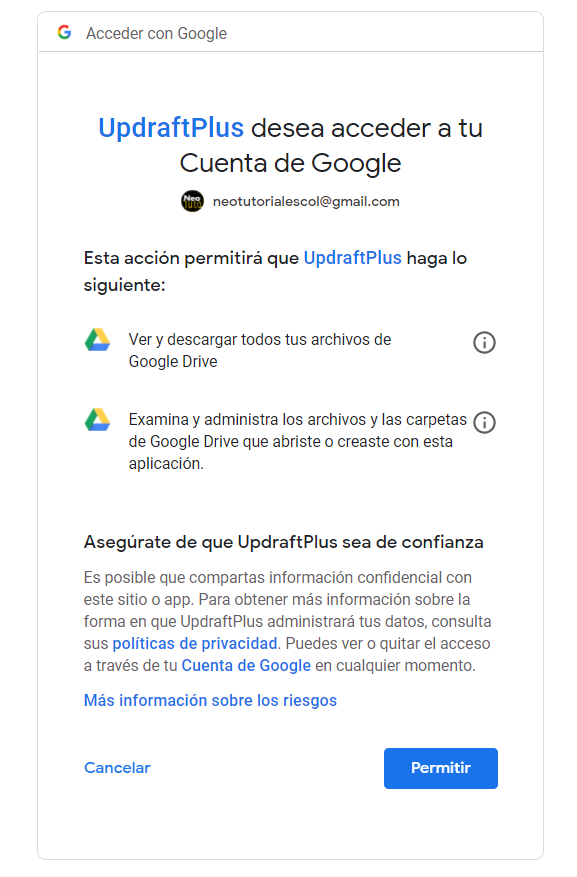
Después de esto el proceso nos llevará a una ventana de UpdraftPlus donde nos hablan de las políticas de privacidad y nos indican que demos clic en el botón Complete setup con el cual finalizaríamos la vinculación.
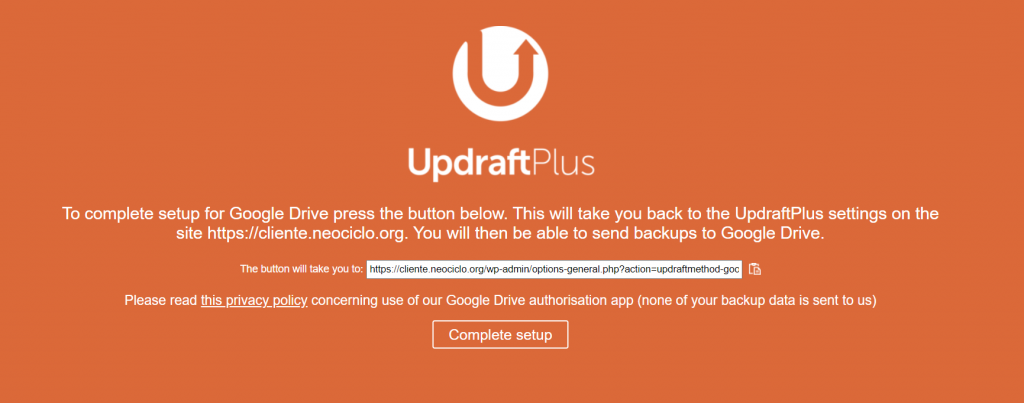
Una vez realizado estos pasos, podemos estar tranquilos, las copias de seguridad ya están programadas.
Automáticamente volvemos a la pestaña principal de UpdraftPlus llamada Copias de seguridad/Restaurar, allí podemos ver que hay una notificación avisándonos sobre el próximo respaldo programado.

Recuerda que con el botón Respaldar ahora puedes crear una copia de seguridad manual, esta, gracias a la configuración que realizamos anteriormente, quedará almacenada en Google Drive.
Más abajo y como lo hablamos anteriormente, podrás encontrar tus copias de seguridad almacenadas y a diferencia de lo que explicamos al principio, estas están acompañadas del símbolo de Google Drive.
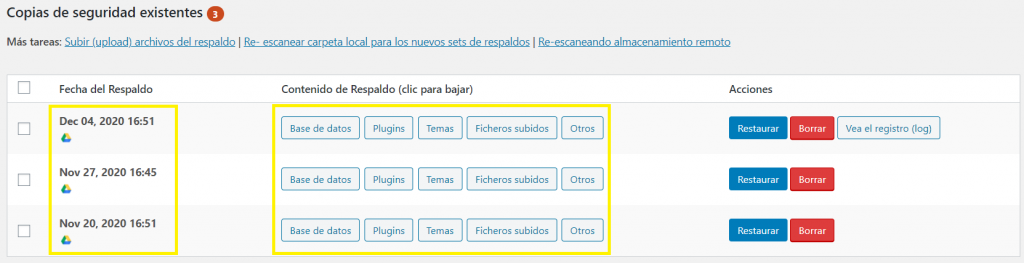
Si vamos a Google Drive vemos una nueva carpeta llamada Updraftplus y si ingresamos a ella vemos varios archivos comprimidos, cada uno corresponde a una de las opciones que decidimos respaldar (Base de datos, plugins, temas, ficheros subidos y otros). Vemos que tiene la fecha, la hora y el nombre del sitio del cual se realizó el backup y ya con estas copias tenemos la tranquilidad de que la información de nuestro sitio está almacenada.
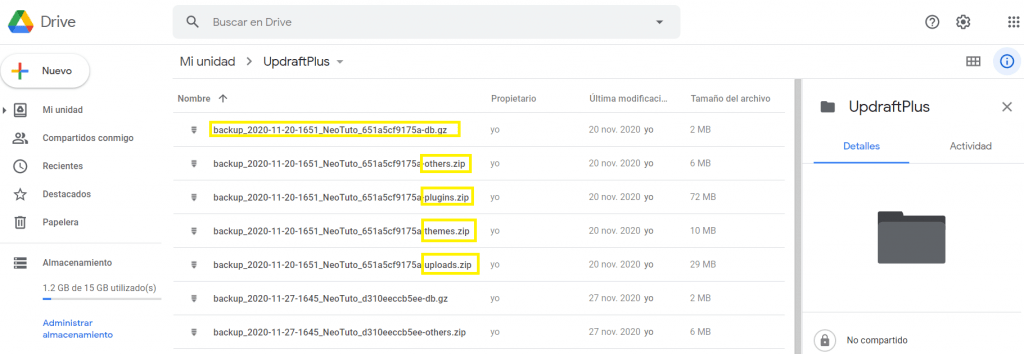
Si tienes varios sitios y deseas almacenarlos todos en la misma cuenta de Google Drive, también lo puedes hacer, ya que las copias quedarán nombradas no solo con la fecha y hora, si no también con el nombre del sitio.
Para restaurar una copia simplemente debe darse clic en el botón Restaurar tal como lo explicamos al inicio. Podrás aprender en detalle esta acción en Restaurar una copia de seguridad WordPress con UpdraftPlus.
Cuéntanos abajo en la zona de comentarios si lograste realizar el proceso, si tienes dudas o si quieres compartenos información para complementar este tema, nos encantan las opiniones. Si te gustó por favor regálanos un Me gusta y compártelo, ayúdanos a potenciar la comunidad de NeoTuto para que sigamos creando de forma gratuita tutoriales prácticos y sencillos.

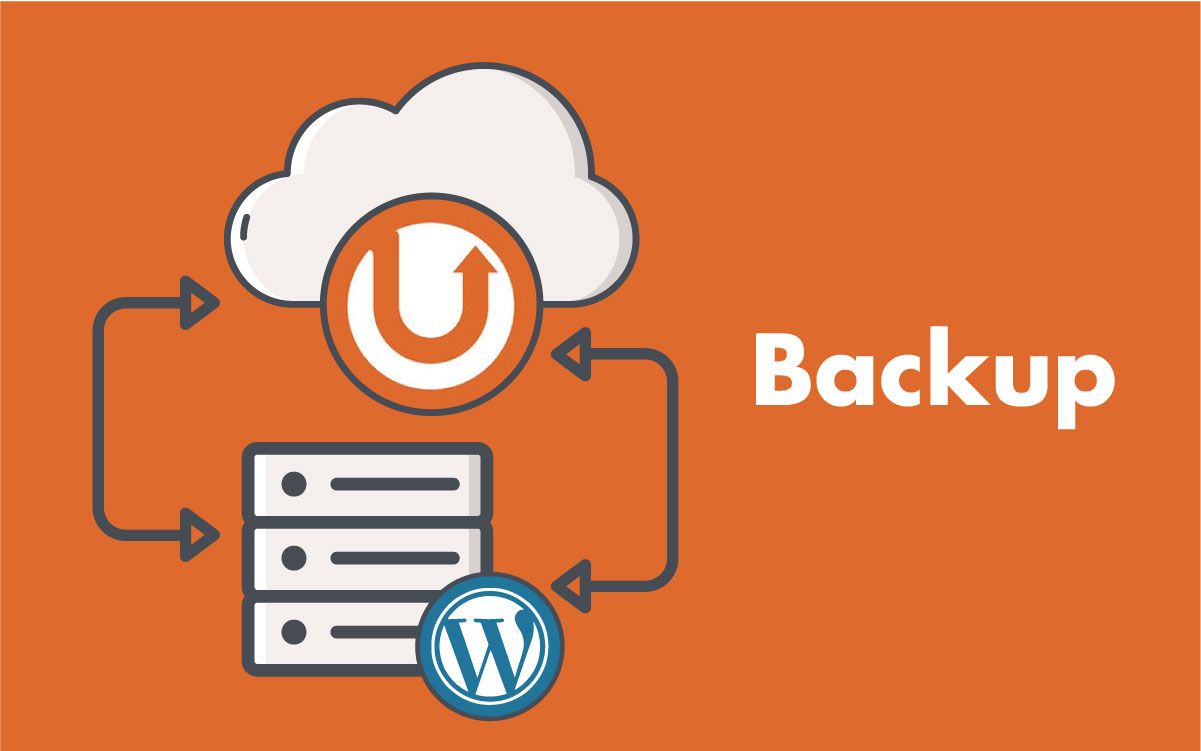

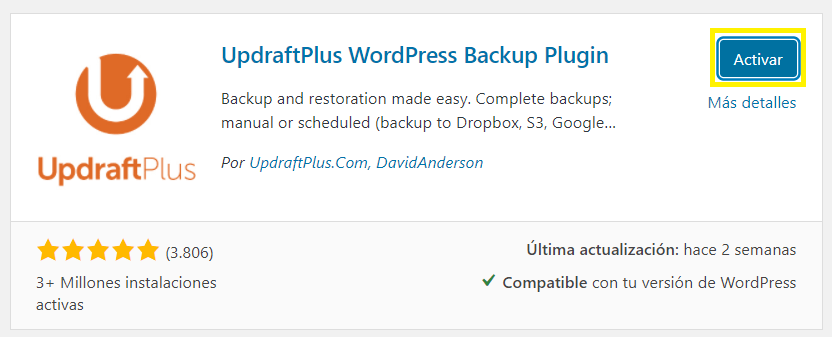

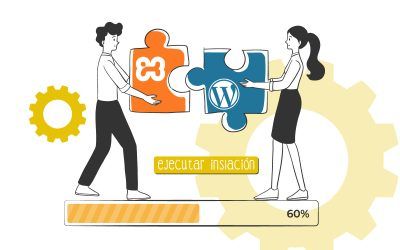


0 comentarios