La base de datos es una parte fundamental para un sitio creado con WordPress. En esta se almacena toda la información de nuestra web, de forma organizada en distintas tablas. Estamos hablando de el contenido de los artículos, comentarios, usuarios, contraseñas, configuración de los plugins y temas, ventas y muchos otros datos según el sitio que tengas y que tan robusto sea.
Después de un tiempo de uso de nuestro sitio web, podemos empezar a percibir algunos errores, sobre todo cuando hemos realizado cambios estructurales y de funcionamiento, como un cambio de plantilla, actualizaciones e instalaciones de plugins. Uno de los problemas y el más comúnmente mencionado es el famoso «Error al establecer una conexión con la base de datos» o su equivalente en ingles «Error establishing a database connection».
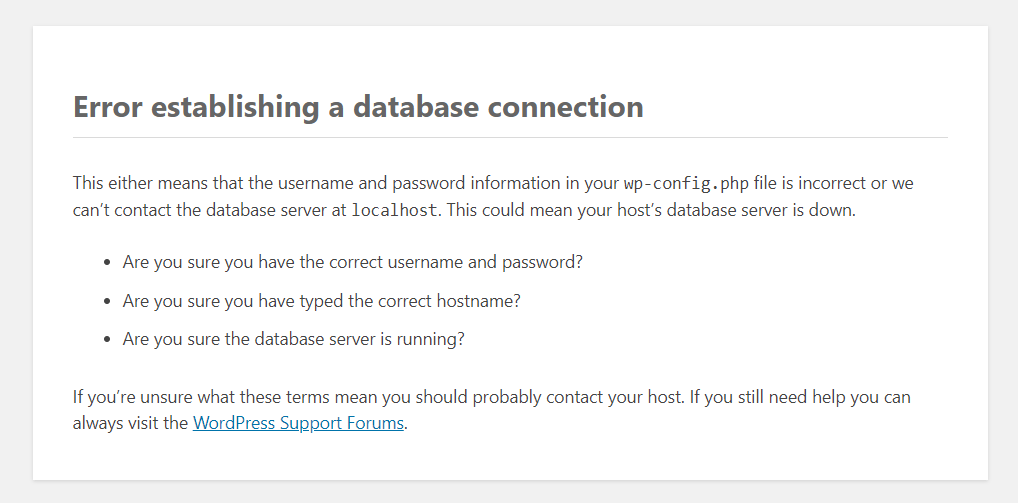
En este tutorial te explicaremos como reparar y optimizar la base de datos de un sitio web creado con WordPress, no habrá necesidad de utilizar plugins de terceros para esto, lo haremos con una funcionalidad propia de WordPress.
Para empezar debes contar con un acceso a los archivos de tu instalación wordpress alojados en el servidor, esto lo puedes lograr por medio de un FTP, usando un gestor de archivos como Filezilla, o directamente desde el administrador de tu servidor usando por ejemplo Cpanel.
Al ingresar a la capeta principal de nuestra instalación (en muchas ocasiones llamada public_html) podremos observar varios archivos y más carpetas, vamos a buscar entonces el fichero llamado wp-config.php
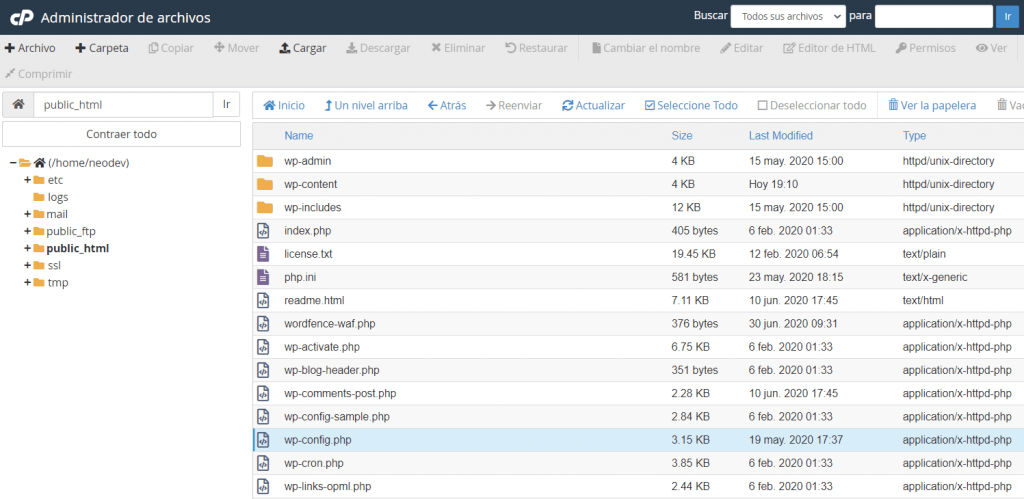
Localizado el archivo wp-config.php lo abrimos en modo edición. Podremos visualizar que se compone de varias líneas de código, nos dirigimos hasta el final de este para agregar el siguiente código
define( 'WP_ALLOW_REPAIR', true );
Después de agregar esta línea, guardamos los cambios, vamos al navegador y al dominio de nuestro sitio y le agregamos /wp-admin/maint/repair.php quedando algo así
http://tusitio.com/wp-admin/maint/repair.php
Al ingresar nos mostrará una página de reparación que nos da dos opciones que dicen: «WordPress puede reconocer automáticamente algunos problemas comunes de base de datos y repararlos. La reparación puede durar un rato, sé paciente por favor» y «WordPress también puede tratar de optimizar la base de datos. Esto también mejora el rendimiento en algunas situaciones. La reparación y la optimización de la base de datos puede tomar mucho tiempo y la base de datos se bloqueará mientras se optimiza» .
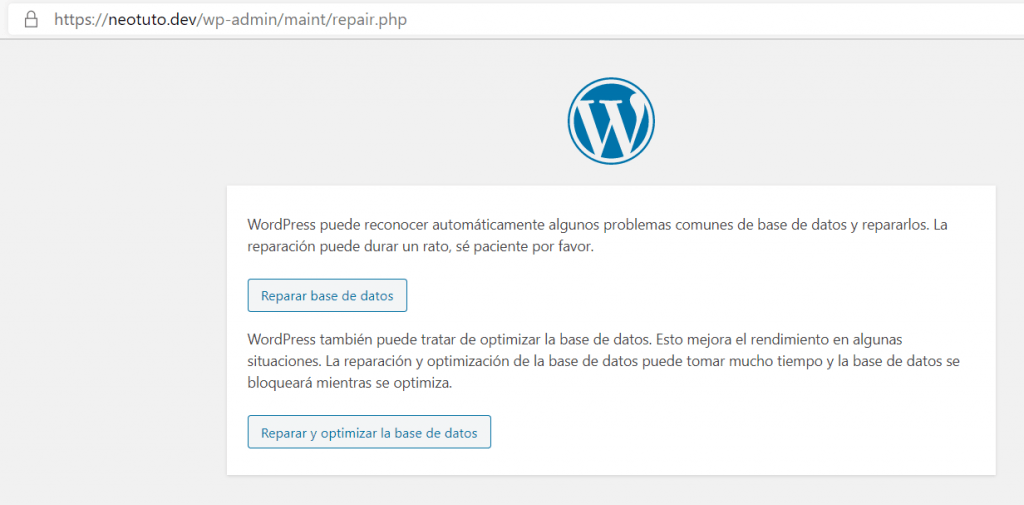
Puedes elegir la opción que mas te convenza sin embargo recomendamos dar en la segunda para realizar un trabajo mas integral reparando y optimizando.
Después de ejecutar alguna de estas opciones Vemos un resumen de dicho proceso. Si todo se realizó con éxito nos dirá que ya nuestra base de datos se encuentra optimizada y según el caso puede informarnos que las tablas de datos fueron optimizadas y reparadas o en el mejor de los casos que se encuentran en buen estado y no fue necesario ninguna acción.
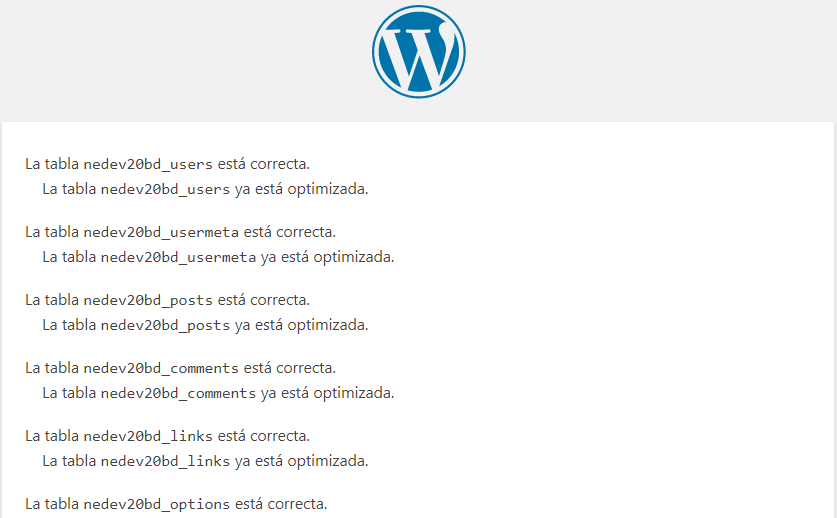
Una vez hecha la reparación y optimización es importante volver y borrar la línea de código que agregamos previamente en el archivo wp-config.php pues a nivel de seguridad podría dejar vulnerable el sitio. Se podría cambiar true por false, para ejecutar esta acción con más agilidad en un futuro, pero lo que recomienda WordPress es que se elimine después de ser usada.
Y así queda el sitio reparado y optimizado, recuerda que en caso de que tengas dudas puedes dejarnos tus comentarios aquí abajo, nos encantará responderte.

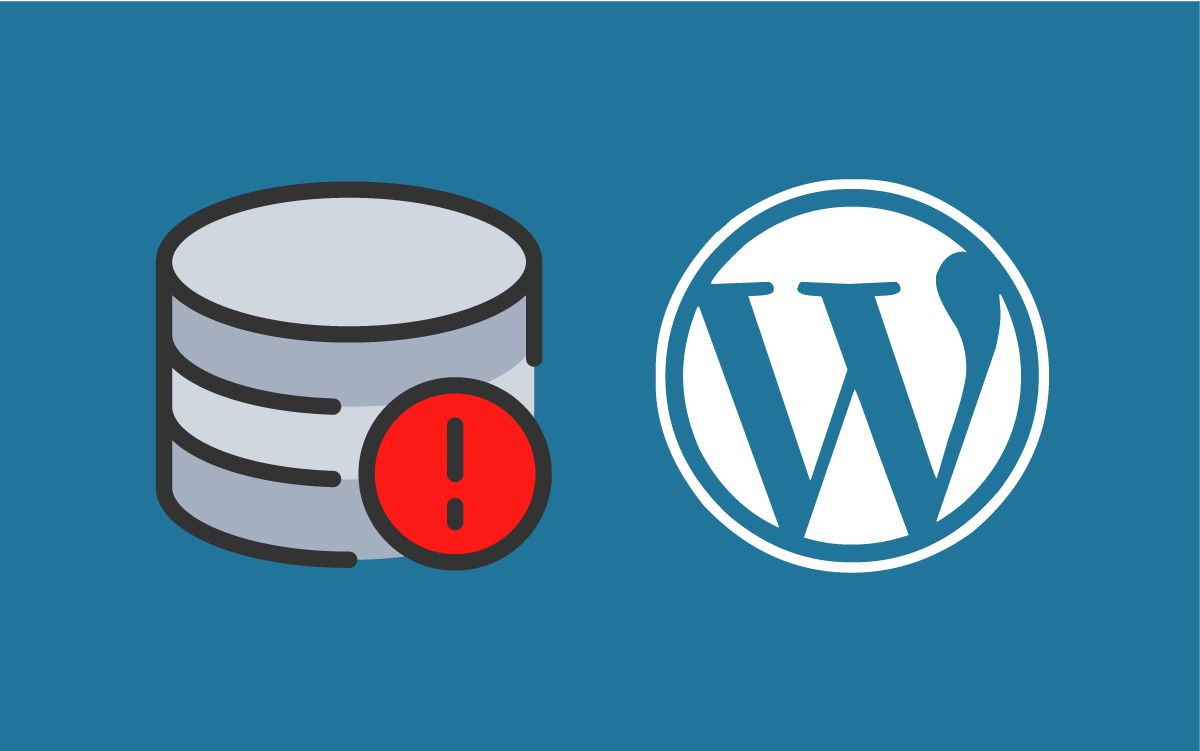

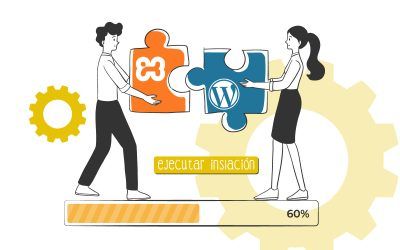


0 comentarios